29 Ways to Activate and Use Cortana in Windows 10 – Cortana is Microsoft’s virtual assistant that can do various jobs on a computer with voice commands. Cortana is built with artificial intelligence technology or artificial intelligence that seeks to imitate human intelligence and behavior.

How to Activate and Use Cortana in Windows 10 PC 2023
In the early days of using Cortana, I was quite amazed by this digital assistant, especially how this program responds to conversations and performs commands exactly as we want. But over time there are limitations that make Cortana still look like a program, not as perfect as a human.
Read more:
- 5 Ways To Fix Network Cable Unplugged Error in Windows
- 7 Easy Ways To Fix Laptop Keyboard Not Working
- 10 Ways To Fix Windows 10 Can’t Connect To This Network
- 10 Best Screenshot Applications for Windows 10 PC
However, using Cortana is still fun, and in some cases quite useful. Cortana can do many things from doing web searches and displaying snippets (snippets) on the Start menu, playing music and radio, reading incoming emails, taking notes, and making schedules, to playing guessing games for movie titles.
There are actually several other virtual assistants built with AI like Apple’s Siri and Amazon’s Alexa, but since we are in the Windows 10 ecosystem, Cortana is the best.
In this post, Technadvice will show you how to activate Cortana in Windows 10 and a brief guide on how to use it.
How to activate Cortana on Windows 10 PC Laptop
#1. Update Windows
Updating is one of the things that must be done after installing Windows 10, especially for those of you who use the old version of the ISO package that doesn’t have Cortana in it. So we have to update first so we can install Cortana.
How to update can be done by going to Settings > selecting Update & Security > clicking the Check for updates button. Wait until the update process is complete.
#2. Login Microsoft account
The next step is to login using a Microsoft account (email outlook) on Windows 10. The trick is to click the Start button > Account > login.
#3. Change the language and region to the United States
Until now Cortana still doesn’t support Hindi, so in order to use it, we have to change the language and region of Windows 10 to a supported country.
The United States is a country that has full support for all Windows features, including applications in the Microsoft Store, so it is recommended to use this country.
The trick is to go to Settings > select Time and Language > select Region.
In the Country or region option, select the United States.
In the Regional format option, select English (United States).
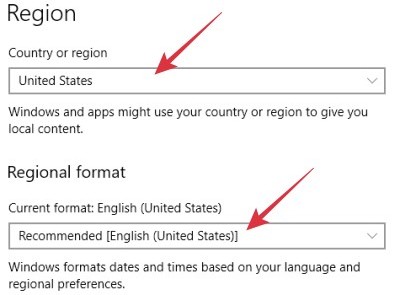
Then go to the Laguange menu then select English (United States).
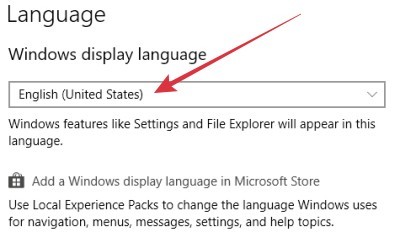
When finished restart the computer so that the changes can be applied perfectly.
#4. Enable Cortana
Then we can activate Cortana. The trick is to click on the circle icon to the right of the search bar, or you can also click the Start button and then find a menu called Cortana.
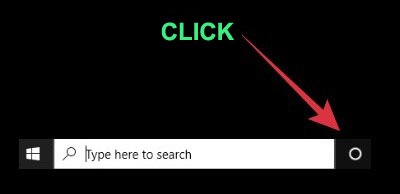
On the user agreement page, select I agree.
Click Use Cortana > click Yes > click Sign in
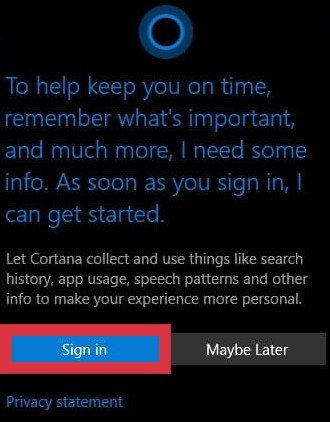
So far, we have managed to activate Cortana in Windows 10, but the voice command feature still can’t be used. We have to activate it first.
#5. Activate the “hey Cortana” feature to be able to use voice commands
Hey, Cortana is a voice command that will activate Cortana’s listening mode, so when we say “Hey Cortana” the microphone will activate and our next words will be a command for Cortana.
To activate this feature, go to Settings > select Cortana.
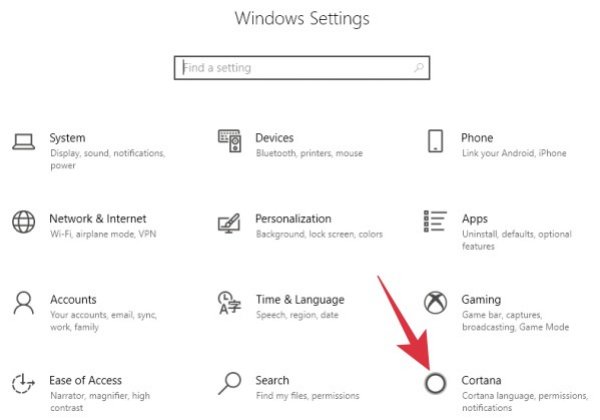
Click on Check the microphone. Make sure the voice input is detected properly. You can use the built-in microphone from a laptop or use an external device such as a headset with a mic.
On the Hey Cortana option-click until it becomes On.
Check the option “Keep my device from sleeping when it’s plugged in so I can always say “Hey Cortana” (unless I turn it off myself) – this function is to prevent the laptop from sleeping when it is connected to the charger.
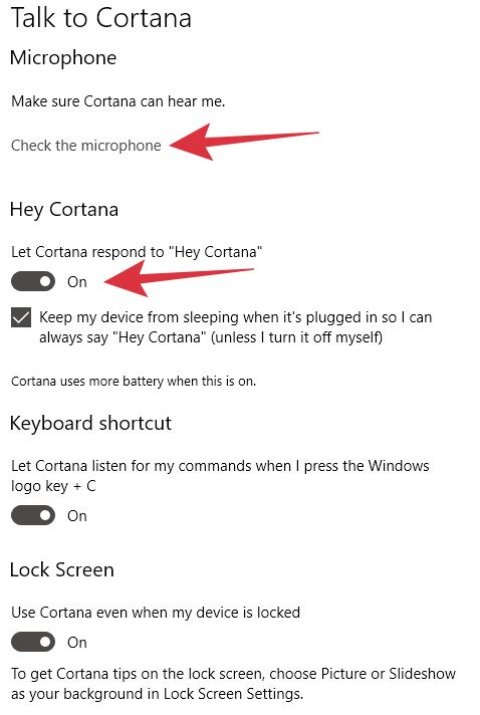
Once done, exit the settings and try using the Hey Cortana feature. If it is set correctly, every time we say “Hey Cortana” Cortana will be activated immediately.
How to use Cortana in Windows 10 PC Laptop
Using Cortana is fun. Cortana can do many things from doing technical work, singing, and reading poetry and quotes, to laughing. Using Cortana every day can also practice our ability to speak English, this is one of the reasons why I use Cortana every day.
To use Cortana with voice commands, you must start by saying “Hey Cortana” and then say the command.
For example, if we want to create a new alarm, then we have to say “Hey Cortana” > then Cortana will be active and in listen mode > then say “set the alarm”.
There are many other things we can do with Cortana, I will share a complete list of voice commands that Cortana can do.
Remember!
Each voice command below must start by saying “Hey Cortana”.
Must use English.
#1. Open the app
Open “application name”
or
Go to “application name”
Example: Open Google Chrome, Open Mail, Open Mozilla Firefox, Open Notepad
#2. Checking and reading incoming email
Check my email
or
Check my inbox
#3. Make notes (notes)
Create a note
can also make a note directly with the title,
Create a (title) note, for example: create a Sunday note.
#4. Make a schedule
Set a schedule
or
Set a schedule for (name of the day)
#5. Turn off the computer
Shutdown
Shutdown the computer
Turn off
Turn off the computer
#6. Playing music (via Spotify)
Play the music
Play the (song title)
#7. Create an alarm
Set the alarm
or
Set the alarm for (number of minutes) – the alarm will count down based on the number of minutes we specify.
#8. Turn off the alarm
Turn off the alarm
Turn off the alarm for (time)
#9. Translate words from English to other languages
Translate “say” to “language”
Example: Translate sleeping to Indian.
or
How do I say “say” in “Language”
Example: How do I say sleeping in Italian?
#10. Define the meaning of a word
Define “word”
Example: Define peculiar – Cortana will explain the meaning of the word “peculiar”.
#11. Get weather forecast information
Tell me about the weather.
What is the weather like?
What is the weather like in (location)? Example.: What is the weather like in india?
How is the weather “time”? Example: How is the weather tomorrow?, How is the weather on Sunday?
#12. Get sunrise and sunset times
When does the sunrise?
When does the sunset?
#13. Currency conversion
“Currency” in “currency”
“Nominal currency” in “currency”
Example: US dollar to Indian Rupees, 10 US dollars to Indian Rupees
#14. Become a playmate
Let’s play the movie game
Let’s play rock paper scissors
#15. Sing
Sing
Sing a song for me
Sing a good song for me
#16. Laughing
Laugh
Laugh for me
Can you laugh?
#17. Read funny stories, quotes, poems
Tell me a story
Tell me a good story
Tell me a joke
Tell me a bad joke
Tell me a poem
Tell me a quote
#18. Get someone’s biographical information
Who is the “person name”
Example: Who is Bill Gates?, Who is Mark Zuckerberg?, Who is Jeff Bezos?
#19. Image search
Show me the pictures of “objects”
or
Show me the photos of the “object”
Example: Show me the photos of a Leopard
#20. Video search
Show me the videos of “objects”
Example: Show me the videos of Lion in Savannah
#21. Search for size information (height, area, distance, depth)
How tall is an “object” – to get the height information of a person, building, or another object.
Example: How tall is a Lion?, How tall is Bill Gates?, How tall is Burj Khalifa?
How large is “location” – to get information about the area of an area?
Example: How large is London?, How large is Jakarta?
How far between “location” and “location” – to get distance information from one place to another
Example: How far between London and New Jersey? How far between Jupiter and Mars?
How deep is the “water area” – to find information about the depth of a water area?
Example: How deep is the Indian Ocean?, How deep is Lake Toba?
#23. Calculate like a Calculator
Percentage:
What is (percentage) of (number)? Example: What is 20% of 1.300.000
Multiplication:
What is (number) times (number)? Example: What are 77 times 98?
Division:
What is (number) divided by (number)? Example: What is 99 divided by 19?
Square root:
What is the square root of (number)? Example: What is the square root of 999?
Conversion:
How many (number) (units) in (units)? Example: How many 1,000,000 Kilograms are in Milligrams?
#24. Answering questions (conversing)
Cortana can answer a lot of questions, sometimes there’s a bit of humor in there. You can try some of the following questions:
Who are you?
How are you?
How do you make it?
Who made you?
How do you look?
Who is your voice?
Are you smart?
Are you fat?
Are you beautiful?
Are you a man or a woman?
Who is your father?
Who is your mother?
Do you have siblings?
Do you happy?
Are you mad at me?
Do you love me?
Do you feel good?
Do you love Bill Gates?
What is in your mind?
What are you thinking right now?
What happened today?
Conclusion:
This is the explanation of how to activate and use Cortana in windows 10, a lot more Cortana can do, you can try it for yourself. The key to using Cortana is to start with “Hey Cortana” and then say the command word or question followed by the keyword.
Don’t forget to bookmark and always visit every day Technadvice.com because here you can find the latest technology information such as How-to Guide Tips and Tricks Blogging Digital Marketing Windows Android Root Social Media games, ETC. Best of luck.
The post 29 Ways to Activate and Use Cortana in Windows 10 [2023] appeared first on Technadvice.
Comments
Post a Comment