3 Ways To Disable SmartScreen Defender in Windows 10 PC – permanently and temporarily. Windows 10’s built-in feature is now called an antivirus defender, where this defender can detect viruses on your Windows computer and laptop.
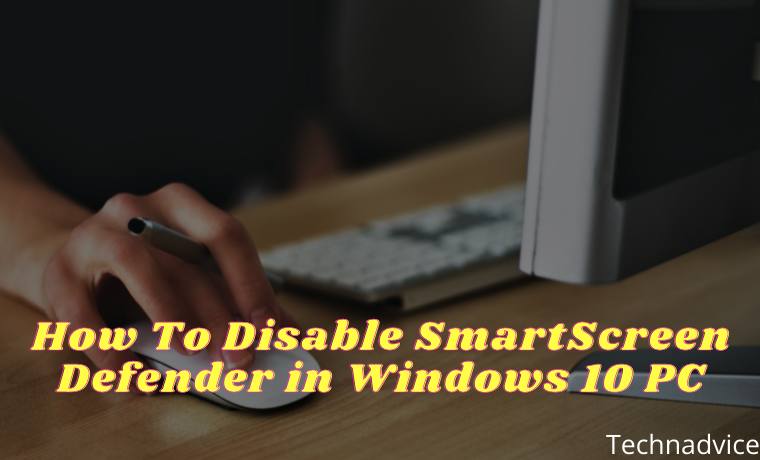
How to Disable SmartScreen Defender in Windows 10 PC Laptop 2024
But many are complaining about this feature because according to him it is no longer useful considering there are still other antiviruses that have more optimal work than Windows Defender on Windows 10.
Read more:
- How to Activate Windows Defender on Windows 10
- How To Fix Windows 10 License Will Expire Soon
- Best Ways To Activate Windows 7 Permanently Offline
- Best Tricks To Activate Windows 8 Permanently Offline
Maybe I can help you in turning off this Windows Defender antivirus. Previously I just wanted to review a little about what is Windows Defender and the function of the antivirus.
Understanding Windows Defender Antivirus Applications
Understanding Windows Defender is a feature to maximize the performance of laptops and computers that have the Windows 10 operating system installed. Windows 10 itself has several variants including the pro and home versions. Both versions are both used in the Windows operating system that you are using now.
Windows Defender function
Windows 10 security center you can imagine as the default Windows itself. The purpose of this antivirus is made so that it can protect against all computer threats in the form of viruses, but the default Windows antivirus is not as maximum as other anti-viruses, where you can only check and know even a mild virus can not detect the presence of trojan viruses, ransomware and so on.
I usually use the function of Windows Defender only to monitor whether the file manager, host, or system32 folder there is a dangerous virus or not even though it only detects a little but is still light to use.
Other functions you can know like seeing if there are the latest Windows updates, virus scans, folder scans, and so on, you can see yourself in the latest Windows Defender when running your Windows on a laptop …
But some people assume that Windows Defender is only burdensome at startup (when booting) because it will work when the laptop or computer is turned on to process the scanning of files for your benefit when opening the computer/laptop.
Well, therefore I made a tutorial on how to disable the Windows Defender Security Center in Windows 10. I will divide the two ways in handling this case, it can be said to be permanent and only by temporarily shutting down (when the startup will be active again)
By shutting down Windows 10 antivirus you can install virus-detected software even though the software is not a virus (it could be said to be a dangerous file). For example, such as when you are looking for a keygen for activation of Adobe and Corel services, then you can read it and the following reviews for you.
How to Disable Windows Antivirus on Windows 10
Removing an active system will occur several obstacles including the laptop there will be no update notification about the Defender application and including you will not be supported directly by Microsoft. But don’t worry friend, you can still use the device safely, you can change the anti-virus to another option.
Anti-virus which in my opinion is very helpful is avg tuneup, avast, asset, and Smadav. The choice depends on which you want to use from the third category I mentioned earlier. Remember, friend, never install too much antivirus so as not to burden the device system. For those of you who can’t wait to get to the core of how to disable Windows Defender Win 10, please refer to the following.
#1. Temporarily turn off Windows Defender
The first step on how to disable antivirus on Windows 10 is only to anticipate if you want to install pirated applications that require using Keygen. If you are confused about the default Windows antivirus display, you can follow the steps below.
First, prepare a laptop that has been turned on, friend, then you can select Start Menu -> Type Defender -> Click Windows Defender / Directly Enter.
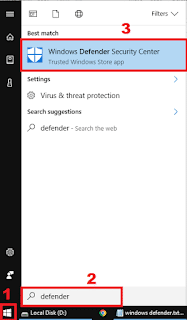
Second, after entering it will look like this, then select the Virus & Threat Protection menu.
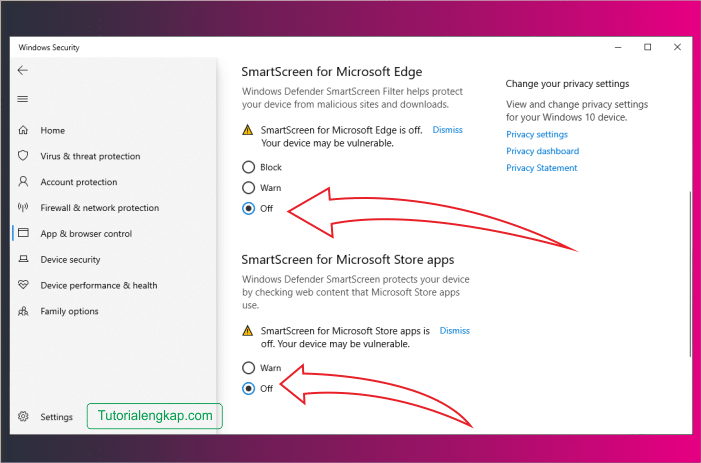
Third, if you have changed the appearance as below you can click on the Virus & Threat Protection Settings menu to solve the problem of disabling Windows Defender.
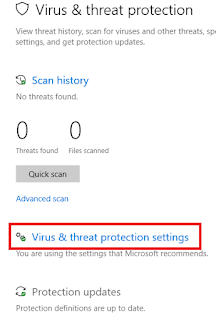
Fourth, after entering the menu will appear as below, point your cursor to the blue deactivation icon/button in the real-time protection text.
A notification will appear that you want to turn off in the Windows Defender application if asked to select Yes or No, select Yes only. Turn it off until it turns gray.
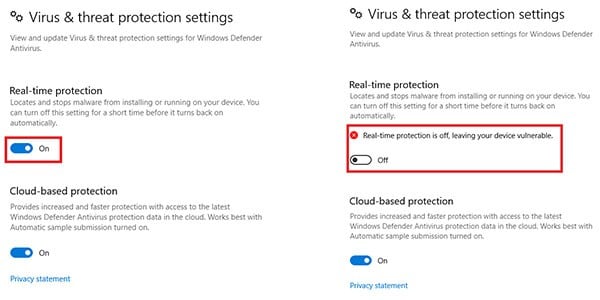
After that, what do you want to install, now you can install programs like Keygen. So, whether deactivating Windows Defender above can help you? If not, please use the next method.
#2. Permanently Turn Off Windows Defender Via Group Policy
This second tutorial has indeed been turned off forever even though your device is restarting. It’s different from temporarily deactivating it will still run again if the laptop/ computer is restarted and restarted. Following the tutorial on disabling the protection feature.
a. Open the start menu or press the Windows key on your keyboard.
b. Then type it like this: gpedit.MSC then press enter.
c. Then there will be a UAC prompt, you can confirm it by pressing Yes.
d. After that, point the cursor to choose Local Computer Policy -> Computer Configuration -> Administrative Templates -> Windows Components -> Windows Defender SmartScreen -> Microsoft Edge -> Configure Windows Defender SmartScreen.
Read more: How to Activate Windows 10 Permanently
e. Then turn off the defender by pressing the Disabled button. Selecting disabled means that you will not receive real-time protection.
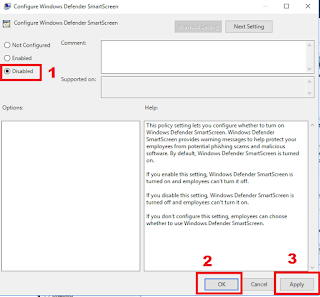
f. After that, click Apply and then OK, if you don’t believe this is a permanent method, please just check on Windows Defender, there must be dead real-time protection or you can restart it first, then check.
#3. Using the Registry Editor
If you have not succeeded in disabling the antivirus application above, you can disable it via the registry editor. Just a reminder that using a registry editor is very risky and dangerous, so don’t blame me if this method doesn’t work.
1. Press the Windows key on your keyboard to open the Start menu, then type the word regedit.exe and then press enter.
2. The next step appears in a confirmation window, please click Yes.
3. Move your cursor to select HKEY_LOCAL_MACHINE -> SYSTEM -> CurrentControlSet -> Services -> SecurityHealthService. Next, you can find the right Start key. If you don’t find the option as drawn, double-click on the SecurityHealthService folder.
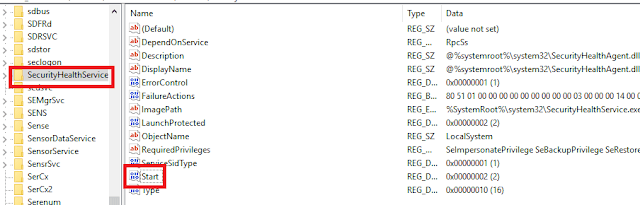
4. Then click the preference twice, change the value data value to 4 then click OK, then restart your computer or laptop to feel the windows defender is not active.
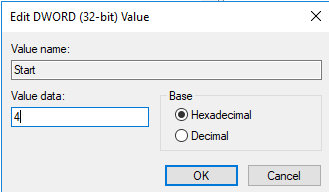
For those of you who want to revive it, you can change the value data to number 2 again then reload your computer or laptop.
Those are the three steps to turn off Microsoft’s default antivirus program, friend, if you use methods number 2 and 3, be careful, friend, because it is not certain that your device does not even work and your device crashes instead.
Thus my review of the world of laptops and computers with an interesting discussion, that way you will no longer have the name of the Windows Defender application active again when using the permanent method but if you still use the temporary method only when the laptop/computer is on.
Read more:
- How to Fix Windows Script Host Disabled In Windows PC
- The Best Antivirus Software to Protect Windows 10 PCs
- How to Remove and Clean a Virus on a Windows 10 Laptop
Conclusion:
I have ended up here about the review if there are questions you can comment below. Thank you for reading my article about how to turn off the Windows Defender application on Windows 10 temporarily and permanently.
Don’t forget to bookmark and always visit every day Technadvice.com because here you can find the latest technology information such as How-to Guide Tips and Tricks Blogging Digital Marketing Windows Android Root Social Media games, ETC. Best of luck.
The post 3 Ways To Disable SmartScreen Defender in Windows 10 PC 2024 appeared first on Technadvice.
Comments
Post a Comment