11 Ways To Fix Error Windows Explorer Has Stopped Working – Windows Explorer Fix Has Stopped Working: The main reason Windows Explorer has crashed is due to corrupt Windows files, which can be due to various reasons such as malware infection, corrupted registry files, or incompatible drivers, etc. But this error is very frustrating, as many programs that agree with Windows Explorer do not work.

How To Fix Error Windows Explorer Has Stopped Working on PC Laptop 2024
When working in Windows, you may receive the following error message: Windows Explorer has stopped working. Windows is restarting
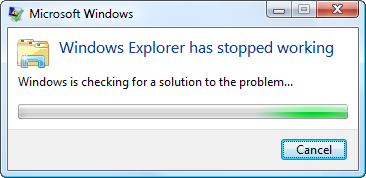
Windows Explorer is a file management application that provides a GUI (Graphical User Interface) to access files on your system (Hard Drive).
Read more:
- How to Install And Activate Corel Draw X7 on Windows
- How To Activate Windows 7 Permanently Offline
- 17 Best Antivirus Software to Protect Windows 10 PCs
- How To Fix Windows 10 License Will Expire Soon
With the help of Windows Explorer, you can easily navigate through your hard drive and check the contents of folders and subfolders. Windows Explorer starts automatically when you start the Windows session.
It is used to copy, move, delete, rename, or search for files and folders. So it can be very annoying to work with Windows if Windows Explorer keeps crashing.
Let’s see what are some common causes why Windows Explorer has stopped working:
- System files may be corrupt or out of date
- Virus or malware infection on the system
- Outdated screen drivers
- Incompatible drivers causing conflict with Windows
- Faulty RAM
Now that we have learned about the subject, it is time to see how to fix the error and possibly fix it. But as you can see there is no single cause why this error can occur, so we are going to list all the possible solutions to correct the error.
Make sure to create a restore point in case something goes wrong.
#1: Run System File Checker (SFC) and Check Disk (CHKDSK)
1. Press Windows Key + X and then click Command Prompt (Admin).
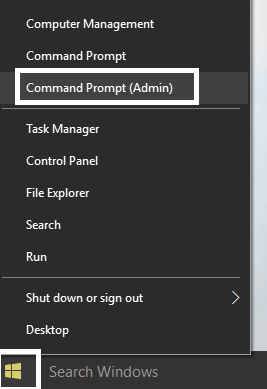
2. Now type the following in the cmd and hit enter:
Sfc / scannow sfc / scannow / offbootdir = c: / offwindir = c: Nwindows
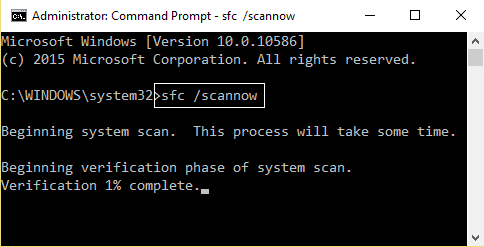
3. Wait for the above process to finish and once done, restart your PC.
4. Then run CHKDSK from here Fix file system errors with Check Disk Utility (CHKDSK).
5. Let the above process complete and restart your PC again to save the changes.
#2: Run CCleaner and Malwarebytes
Run a full virus scan to make sure your computer is safe. In addition to this, it runs CCleaner and Malwarebytes Anti-malware.
1. Download and install CCleaner and Malwarebytes.
2. Launch Malwarebytes and let it scan your system for harmful files.
3. If malware is found, it will automatically remove it.
4. Now run CCleaner and in the “Cleaner” section, in the Windows tab, we suggest that you check the following selections to be cleaned:
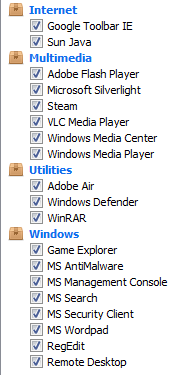
5. Once you make sure the correct points are checked, simply click Run Cleaner and let CCleaner run its course.
6. To clean your system, select the Registry tab, and make sure the following is checked:
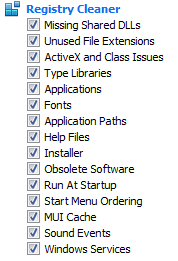
7. Select Scan by problem and allow CCleaner to scan it, then click Fix selected problems.
8. When CCleaner asks “Do you want to make a backup of the registry changes?” select Yes.
9. Once your backup is complete, select Fix all selected issues.
10. Restart your PC and you may be able to fix the problem that Windows Explorer has stopped working.
#3: Update the graphics card driver
Update your graphics card drivers from the NVIDIA website (or from the manufacturer’s website). If you are having trouble updating your drivers, click here for the solution.
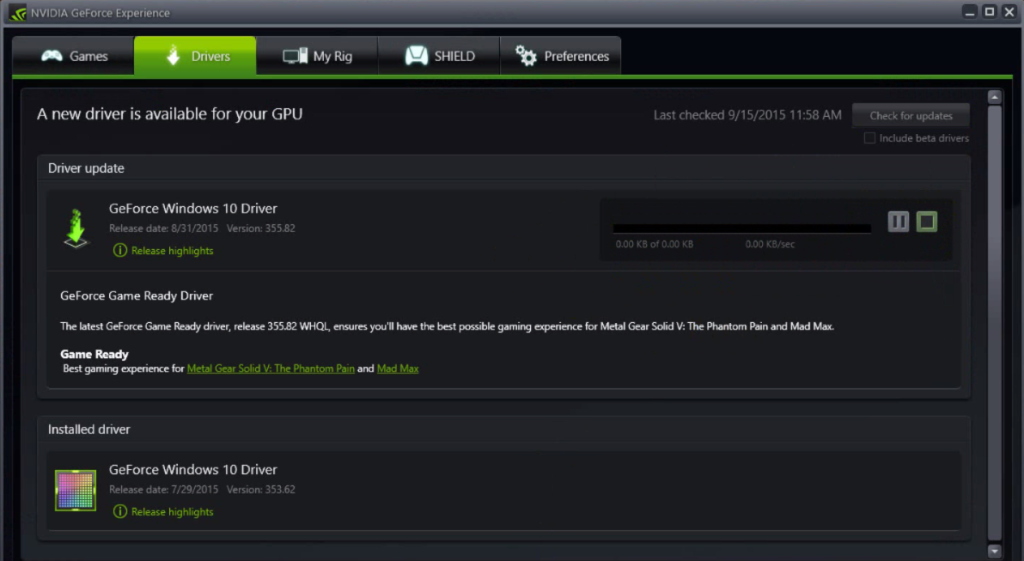
Sometimes the graphics card driver update seems like Fix Windows Explorer has stopped working by mistake, but if it doesn’t, then proceed to the next step.
#4: Make a clean boot
1. Press Windows key + R, then type MSConfig and press enter System Configuration.
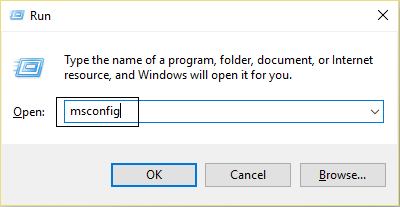
2. On the General tab, choose Selective startup and under it make sure that the “load startup items” option is unchecked.
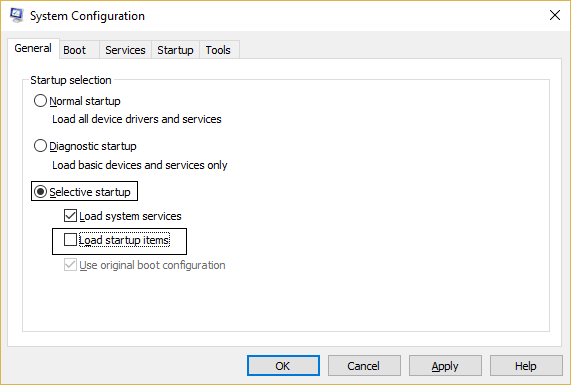
3. Navigate to the Services tab and check the box that says “Hide all Microsoft services.”
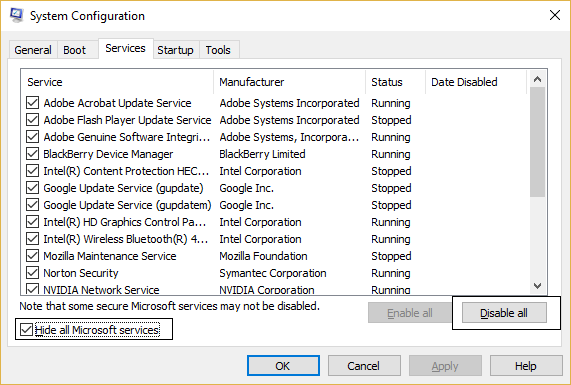
4. Then click “Disable all”, which will disable all other remaining services.
5. Restart your PC, and check whether the problem persists or not.
6. If the problem is solved, then it is definitely caused by third-party software. To focus on the particular software, you need to enable a group of services (see steps above) at a time and then restart your PC.
Keep doing this until you find a group of services that is causing this error, and then check the services in this group one by one until you find which one is causing the problem.
6. After you finish troubleshooting, be sure to undo the steps above (select Normal startup in step 2) so that you can start your PC normally.
#5: Run DISM (Deployment Image Servicing and Management)
1. Press Windows Key + X and then select Command Prompt (Admin).
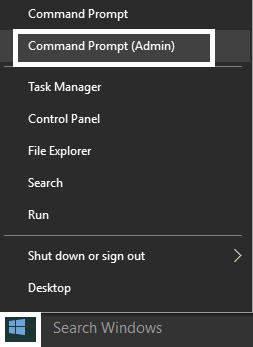
2. Enter the following command in cmd and press enter:
DISM / Online / Clean-Image / Restore-Health
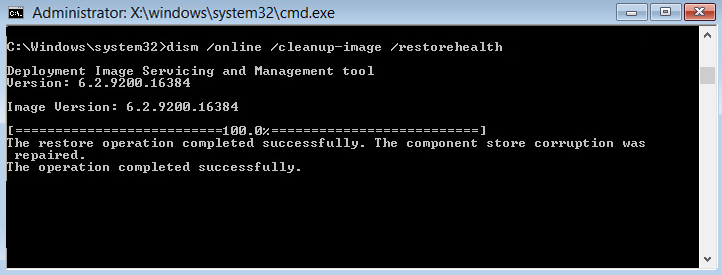
2. Press enter to run the above command and wait for the process to complete, normally it takes 15-20 minutes.
NOTE: If the above command does not work, then try the following: Desm / Image: C: Noffline / Clean-Image / restorehealth / Source: c: N-mounting windows Desm / Online / Clean-Image / restorehealth / Source : c: | mount windows / LimitAccess
3. After the process is complete restart your PC.
#6: Disable Right Mouse Button Context Menu Items
When you install a program or application in Windows, add an item to the right-click context menu.
The items are called shell extensions, now if you add something that might conflict with Windows this could certainly cause Windows Explorer to crash.
As the Shell extension is part of Windows Explorer, therefore any corrupt program could easily cause Windows Explorer to stop working by mistake.
1. Now to check which of these programs is causing the failure you need to download a third-party software called ShexExView.
2. Double-click the shexview.exe application in the zip file to run it. 3. Wait a few seconds as when it is launched for the first time it takes a while to collect information about the shell extensions.
3. Now click Options and then Hide all Microsoft extensions.
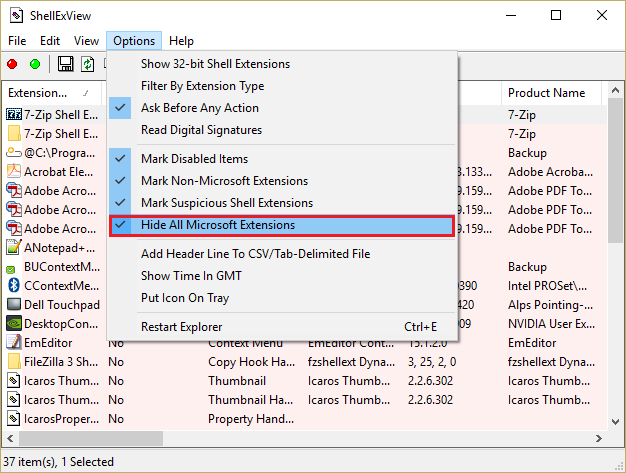
4. Now press Ctrl + A to select them all and press the red button in the upper left corner.
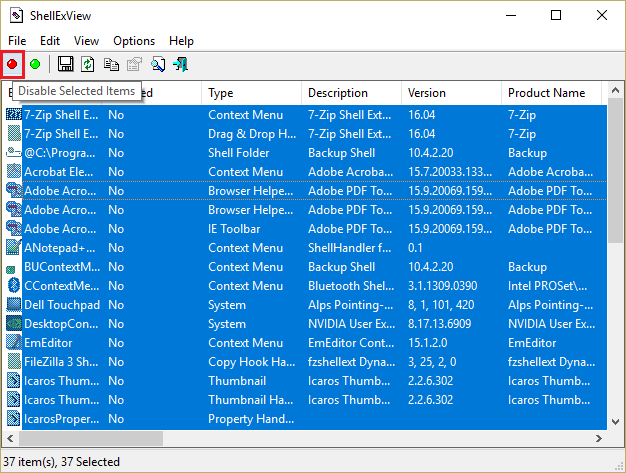
5. If it asks for confirmation, select Yes.
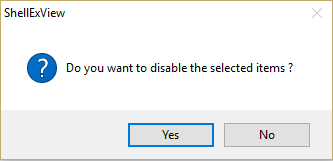
6. If the problem is solved, then there is a problem with one of the extensions on the shell, but to find out which one it is, you have to turn them on one by one by selecting them and pressing the green button on the top right.
If after enabling a particular shell extension Windows Explorer crashes, then you need to disable that particular extension or better yet if you can remove it from your system.
#7: Disable thumbnails
1. Press the Windows key combination + E on the keyboard, this will launch File Explorer.
2. Now on the ribbon, click the View tab, and then click Options, and then click Change folder and search options.
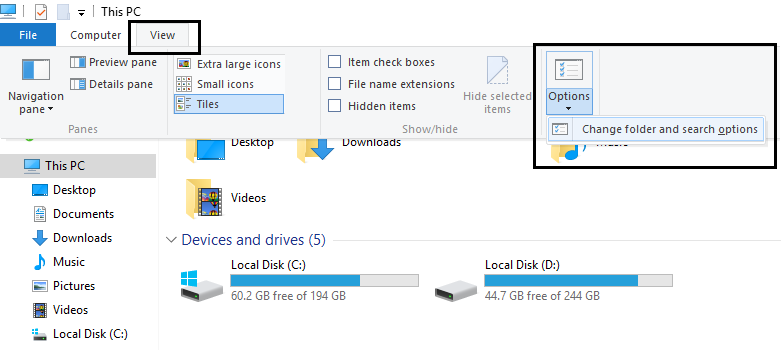
3. In Folder Options select the View tab and enable the option “Always show icons, never thumbnails”.
![]()
4. Restart your system and hopefully, your problem will already be solved.
#8: Run Windows Memory Diagnostic
1. Type the memory in the Windows search bar and select “Windows Memory Diagnostic”.
2. In the set of options displayed, select “Restart now and check for problems.”
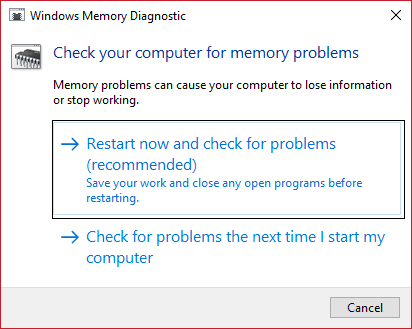
3. After which Windows will reboot to check for possible RAM errors and hopefully display the possible reasons why Windows Explorer has stopped working.
4. Restart your PC and check whether the problem is resolved or not.
5. If the problem is still not resolved, then run Memtest86, which can be found in this post Fix kernel security check failure.
#9: Run the Windows BSOD Troubleshooting Tool (only available after Windows 10 Anniversary update)
1. Type “Troubleshooting” in the Windows search bar and select Troubleshooting.
2. Next, click on Hardware and Sound, and from there select Windows Blue Screen.
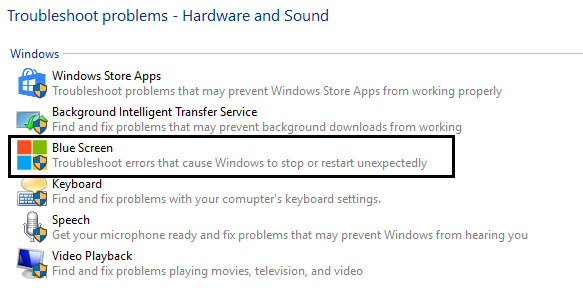
3. Now click on Advanced and make sure “Apply repairs automatically” is selected.
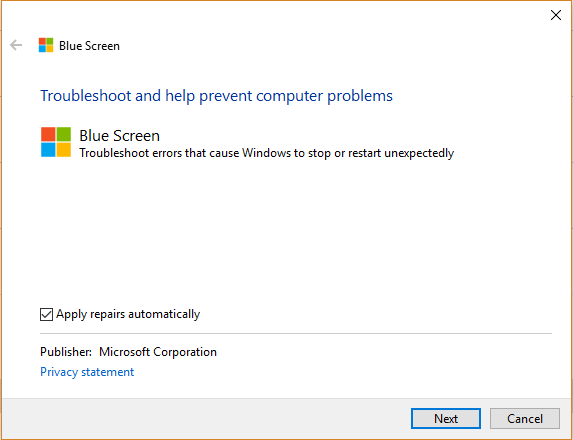
4. Click Next and let the process finish.
5. Restart your PC, which should be able to troubleshoot Windows Explorer, which has stopped working by mistake.
#10: Try to restore your system to working condition
To correct the Windows Explorer that has stopped working error, you may have to restore your computer to an earlier working time using System Restore.
#11: Repair Install Windows 10
This method is the last resort because if nothing works then this method will surely repair all your PC problems. Repair Install only using an in-place update to repair system problems without erasing user data present on the system. So follow this article to see How to Repair and Install Windows 10 easily.
Read more:
- How To Turn Off Windows 10 Auto Updates
- How To Activate Office 2016 Permanently
- How to Activate Windows Defender on Windows 10
Conclusion:
So, friends, That’s it, you have successfully fixed Windows Explorer has stopped working by mistake but if you still have any questions about this guide, feel free to ask them in the comments section.
Don’t forget to bookmark and always visit every day Technadvice.com because here you can find the latest technology information such as How-to Guide Tips and Tricks Blogging Digital Marketing Windows Android Root Social Media games, ETC. Best of luck.
The post 11 Ways To Fix Error Windows Explorer Has Stopped Working 2024 appeared first on Technadvice.
Comments
Post a Comment