9 Basic Google Sheets Features You Should Know – Functionality is a key component of spreadsheet applications like Google Sheets. But if you rarely use them, or are just starting out, they can feel overwhelming.
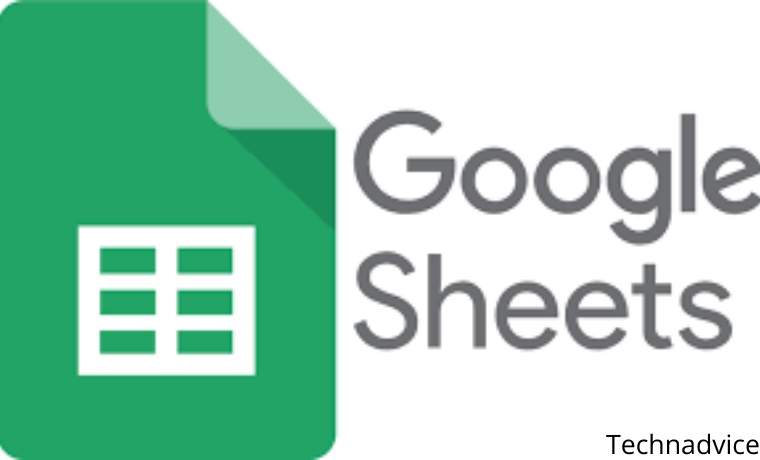
Basic Google Sheets Features You Should Know 2024
For the most basic actions you’ll take, here are some simple Google Spreadsheets functions.
Read more:
- The 16 Most Useful Google Chrome Shortcuts You’ll Ever Need
- How to View and Delete Google Chrome Download History
- 11 Best Google Hidden Games You Can Play on PC
- Differences between Google Chrome and Chromium
#1. Add numbers: SUM
There’s nothing more basic when working with numbers than adding them up. Using SUMthese functions, you can add multiple numbers, add numbers in cells, or use combinations.
The function syntax is SUM(value1, value2,...)with value1required and value2Optional.
To add up the numbers 10, 20, and 30, use the following formula:
=SUM(10,20,30)
To add the numbers in cells A1 to A5, you would use this formula:
=SUM(A1:A5)
#2. Average score: AVERAGE
Maybe you need to look at the average of a number or numbers in a range of cells. This feature AVERAGEhas you covered.
Similar to calculating the average in Excel, the syntax for the Google Sheets function is Required and AVERAGE(value1, value2,...)Optional.value1value2
To find the average of the numbers 10, 20, and 30, you would use the following formula:
= RATE-RATE (10,20,30)
To find the average of the numbers in cells A1 through A5, use this formula:
= RATE-RATE (A1: A5)
Tip: You can also view basic calculations without formulas in Google Sheets.
#3. Count cells with numbers: COUNT
If you’ve ever counted cells, you’ll appreciate COUNTthe feature. With it, you can count how many cells in the range contain numbers.
The function syntax is COUNT(value1, value2,...)with value1required and value2Optional.
To count cells A1 through A5, you would use the following formula:
=COUNT(A1:A5)
To count cells A1 through A5 and D1 through D5, use the following formula:
=COUNT(A1:A5,D1:D5)
You can also calculate data that match the criteria using COUNTIFGoogle Sheets.
#4. Enter the current date and time: NOW and TODAY
If you want to see the current date and time every time you open a Google Sheet, you can use the NOWor function TODAY. NOWshows the date and time while TODAYshowing only the current date.
The syntax for each is NOW()and TODAY()no arguments are required. Simply enter one or the other of the following in your sheet to display the date and time or date only.
NOW()
TODAY()
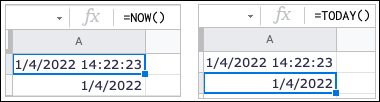
If you want the date to appear in a certain format, you can set the default date format in Google Sheets.
#5. Delete non-printable characters: CLEAN
When you import data from other locations into your sheet, the data may include non-printing or ASCII characters such as backs and returns. This function CLEANremoves visible and invisible characters.
syntax CLEAN(text)with the required text.
To remove non-printable characters from the text in cell A1, you would use this formula:
= NET (A1)

Note: Because the function removes characters you can’t see as well as characters you can see, you might not see a difference in the resulting cells.
#6. Remove whitespace: TRIM
Another useful function for tidying up your sheets is TRIMthe function. Just like in Microsoft Excel, this function removes blank spaces from cells.
syntax is TRIM(text)where text can represent a cell reference or actual text.
To remove the blank space in cell A1, you would use the following formula:
=TRIM(A1)
To remove whitespace from “remove extra spaces”, use this formula:
=TRIM("hapus spasi")
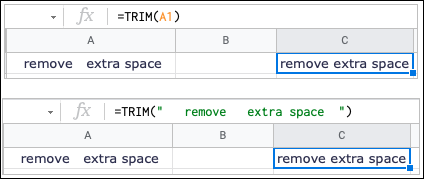
#7. Combine Text or Value: CONCATENATE and CONCAT
To concatenate strings, text, or values, you can use the CONCATENATEfunction CONCAT. The main difference between the two is that it CONCATENATEoffers more flexibility. For example, you can combine words and insert a space between them.
The syntax for each is CONCATENATE(string1, string2,...)and CONCAT(value1, value2)where all arguments except string2are required.
To combine the values in cells A1 and B1, you can use the following formula:
=CONCATENATE(A1,B1)
To combine the words “How”, “To”, and “Geek” with a space, you would use this formula:
=CONCATENATE("Bagaimana", " ", "Untuk", " ", "Geek")
To combine the values 3 and 5, you can use the following formula:
=CONCAT(3,5)
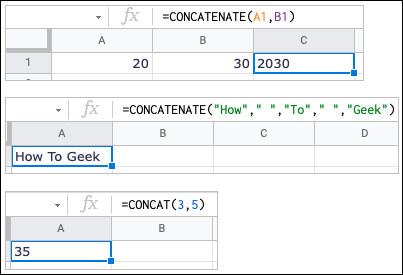
For more details on these two functions, see our tutorial for combining data in Google Sheets.
#8. Insert the image into the cell: IMAGE
While Google Sheets provides the feature to insert an image into a cell, IMAGEit gives you additional options to resize it or set a custom height and width in pixels.
Function syntax IMAGE(url, mode, height, width)with the required URL and other optional arguments.
To embed an image with the URL as-is, you would use the following formula:
=IMAGE("https://logos-download.com/wp-content/uploads/2019/11/How-To_Geek_Logo.png")
To insert a resized image with a custom height and width, use this formula:
=IMAGE("https://logos-download.com/wp-content/uploads/2019/11/How-To_Geek_Logo.png",4,50,200)
In 4this formula is the mode that allows the custom size of the image to be 50 by 200 pixels.
Note: You cannot use URLs or SVG graphics for images in Google Drive.
For more help on resizing images with the IMAGE function, visit the Document Editor’s help page for the IMAGE function.
#9. Validate email address or link: ISEMAIL and ISURL
Whether you’re importing or entering data into Google Sheets, you may want to check if the data should be. With ISEMAILand ISURL, you can verify that the record is a valid email address or URL.
The syntax for each is ISEMAIL(value)and ISURL(value)where you can use text or cell references. The validation result is displayed as TRUE or FALSE.
To verify the email address in cell A1, you would use the following formula:
= ISEMAIL (A1)
To check the URL in cell A1, use this formula:
= ISURL (A1)
To use text in a formula for an email address or URL, simply enclose it in quotes like this:
=ISURL("www.technadvice.com")
Conclusion:
So, friends, This is the explanation of 9 basic google sheets features you should know, To go further, see how to use the AND and OR functions, take advantage of the QUERY function, or start using the IF function in Google Sheets.
Don’t forget to bookmark and always visit every day Technadvice.com because here you can find the latest technology information such as How-to Guide Tips and Tricks Blogging Digital Marketing Windows Android Root Social Media games, ETC. Best of luck.
The post 9 Basic Google Sheets Features You Should Know 2024 appeared first on Technadvice.
Comments
Post a Comment