11 Ways To Fix This App Can’t Run on Your PC Windows 10 – One of the error messages that often appear when the application can’t be opened in Windows 10, ” This app can’t run on your PC, to find a version for your PC check with the publisher software “. This kind of problem is quite common and experienced by many people, especially when running applications that are not from Microsoft.

How to Fix This App Can’t Run on Your PC Windows 10 PC Laptop 2023
The main cause of this problem is compatibility issues between the application and the version of Windows that the system considers incompatible. It could also be because the application or game that is going to run is filtered by Windows so the process is blocked.
Read more:
- How to Reduce Brightness in Windows 7/8/10
- 4 Ways to find your Computer’s System Specification
- How To Update Windows 10 Offline Permanently
- How to Restore Windows Photo Viewer Windows 10
Windows 10 has a feature to block unknown applications from unverified developers, this feature will be active by default in order to prevent the entry of applications that contain malware and viruses.
Other causes could also be due to corrupted application files, corrupt system files, or problems caused by malware and viruses. On this occasion, I will try to provide several solutions that you can try to solve.
How to Fix This App Can’t Run on Your PC Windows 10 PC Laptop
To properly follow this guide: How to fix this app can’t run on your PC windows.
1. Enter the Settings Menu
The first step is to enter the Settings menu by clicking on the Start button> then clicking the Settings button (gear icon).
2. Select the Accounts menu
In the Settings window find and click on the Accounts menu.
3. Select the Family & other users tab
On the left panel, click on the Family & other users tab.
4. Click Add someone else to this PC
Pull down a little bit until you find the Other users> section then click on the Add someone else to this PC button.
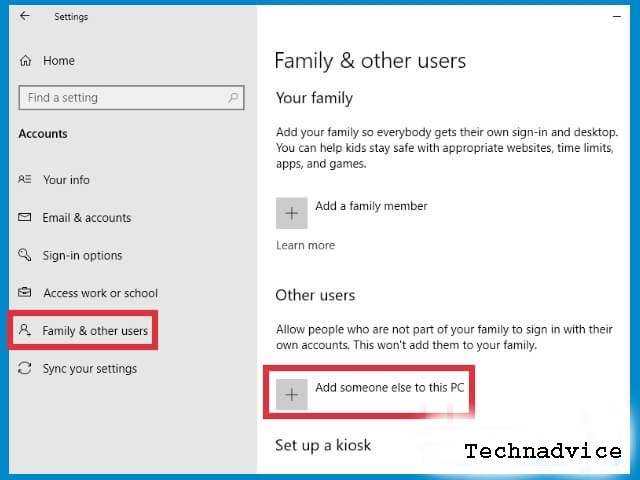
5. Select I don’t have this person’s sign-in information
A window for adding a Microsoft account will open, at the bottom of the column there is an option I don’t have this person’s sign-in information> click on this option.
6. Click on the option Add a user without a Microsoft account
Since we are going to create a local account, there is no need to create a new Microsoft account. Therefore, what you need to do next is click again on the option Add a user without a Microsoft account.
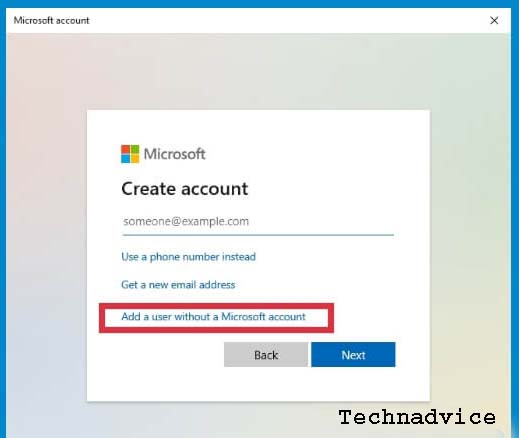
7. Fill in the name and password for the new account
A window for creating a new Administrator account will open, fill in the name and password of the account as desired. When finished click on the Next button> follow the process to completion.
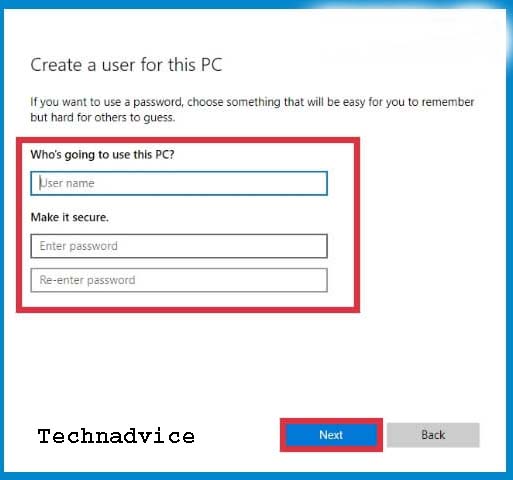
8. Click on Change account type in the new account
Back to the home page of Accounts settings> in the Other user section you will see the account you just created. Click on the Change account type button below it.
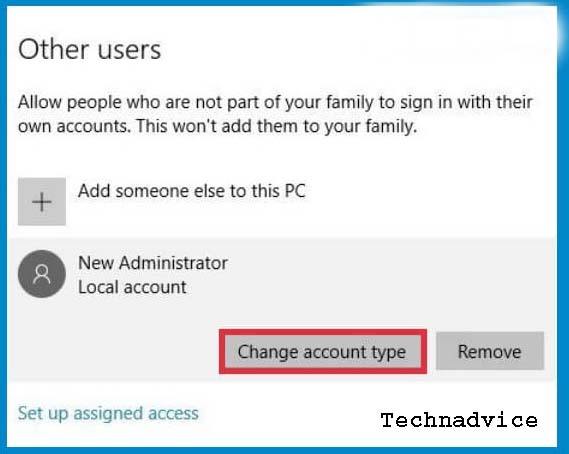
9. Select Administrator
Click on the Administrator option to change the local account that was just created to the administrator.
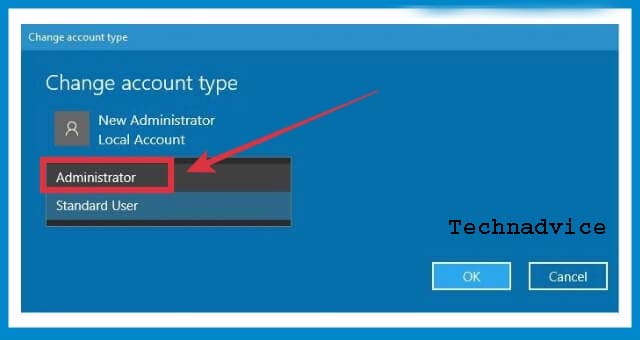
10. Login with the new Administrator account
The last step is to log out of your current account by clicking on the Start button> clicking on the icon/account photo> selecting Sign out> and then logging in with the new Administrator account.
After logging back into Windows using the new Administrator account, try running the problematic application again. Can it be done?
If it doesn’t work, then please try some of the other alternative solutions below.
Use an application compatible with Windows architecture (32bit or 64bit)
As mentioned earlier, applications that cannot be opened with the error This app can’t run on your PC are generally caused by compatibility issues. When you try to run an application with 64-bit architecture for Windows with 32-bit architecture, an error like this will of course occur.
64-bit applications can only run on 64-bit operating systems as well. If you are using the Windows version with a 32-bit architecture then you must use an application with a 32-bit architecture as well.
To check whether Windows on your laptop is 32bit or 64bit you can click on the Start button> select Settings> About> pay attention to the System type description. There you will see whether Windows you are using 32bit or 64bit.
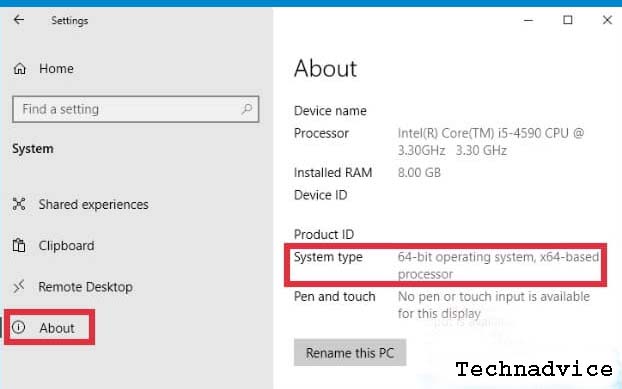
#1. Try using an older or newer version of the app
Compatibility problems can also occur when the application is upgraded (update/upgrade). A bug in the program code might cause it not to work properly as before.
If This app can’t run on your PC error occurs after you update the application, you may suspect that the latest version of the application has a bug. Try reinstalling an older version of the app and see if this error still appears or not.
You can experiment with yourself by trying an older or newer version of the program. There may be a working version of the program.
#2. Run as administrator
Some programs require administrator privileges in order to run. If your application cannot be opened by double-clicking, try using the right-click method on the application> then select Run as administrator.
In this way, the application will run with administrator access permissions. You can also set the application to run as an administrator each time you open it. The trick is to right-click on the application shortcut> select Properties> click on the Shortcut tab> click the Advanced button> check the Run as Administrator option> OK.
#3. Run the program in Compatibility mode
Some programs are specifically designed to run on certain versions of Windows only. For example, there are programs specifically made for Windows 7, Windows Vista, Windows 8, or even Windows XP.
When trying to run it on Windows 10, compatibility issues can arise. This will prevent the application from being opened. The solution is to try to run the application in compatibility mode according to the Windows version.
First, find the location of the executable (.exe) file from the program, right-click on the application shortcut> select Open file location.
After the .exe file is found, right-click on the file> then select Properties.
In the Properties window click on the Compatibility tab> in the Compatibility mode section, check the Run this program in compatibility mode for> option then select the appropriate Windows version> click Apply> OK.
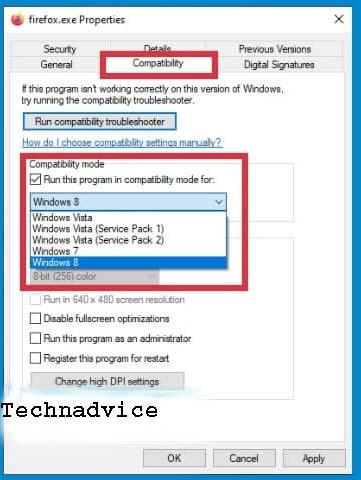
Now the application is set to run in compatibility mode according to the required version of Windows. Try opening the app and see if this method works.
#4. Run the file system checker
In Windows 10, there is a feature called System File Checker (SFC). This feature is used to scan system files and repair them automatically if any damage is found.
Applications that cannot be opened with the This app can’t run on your PC error message may appear due to corrupted system files, so running SFC is a step worth trying.
First, open the Command Prompt with administrator access, how to click on the Start button> type cmd> the recommended Command Prompt program will appear> click on Run as an administrator in the right panel.
At the Command Prompt type the following command:
sfc / scannow
Then press enter.
Wait for the process to finish.
If any damage is found in the system files, SFC will try to repair them automatically, you can see the description on the screen. There’s nothing you need to do, just wait for the process to complete.
#5. Enable the Developer mode (side-loading) feature
If the application you are trying to install is not from the Windows Store then the side-loading feature must be activated. Try to check whether this feature is active in your Windows or not.
The trick is to click the Start button> click the Settings button> select the Update & Security menu> select the For developers menu> check the Developer mode option> Yes
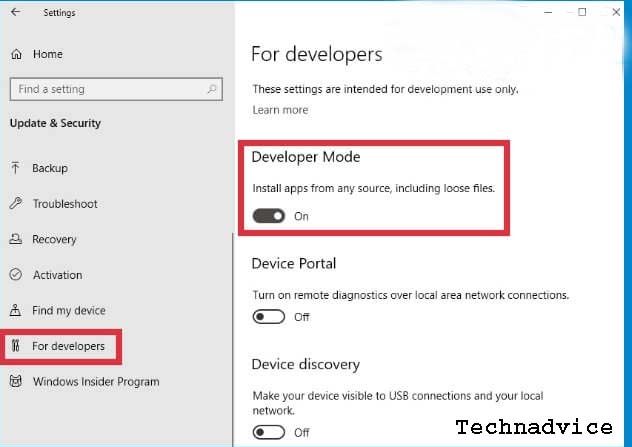
#6. Turn off the smart screen feature
A SmartScreen is a built-in security feature in Windows 10 that functions as a filter against programs that are considered dangerous and contain malware.
When this feature is active, the possibility of false positives (wrong detection) can be experienced, especially in applications that come from developers who have not been verified by Microsoft.
When you experience this error that the app can’t run on your PC, turning off the Smartscreen is one step worth trying.
The trick is to click on the Start button> select Settings> select Update & Security> click on the Windows Security tab> then click the open Windows Security button.
After the Windows Security window opens select the App & browser control menu> click on the Reputation-based protection option> turn off all available features.
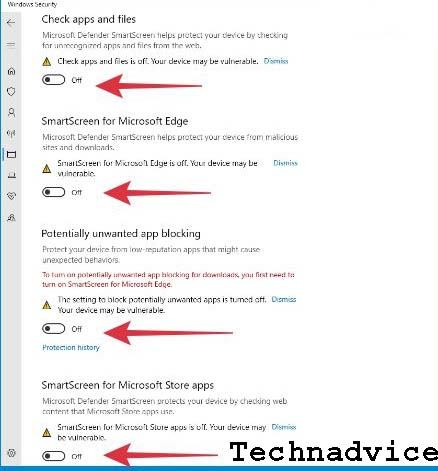
#7. Clear cache and temporary files
By cleaning junk files in Windows 10 you can also try to solve this problem. Stacking and overlapping cache files and temporary files might cause the application to not run properly. Cleaning it is the best solution that can be done.
You can use one of the best PC cleaner applications to make your work easier. The application will clean all existing junk files automatically.
#8. Full scan the computer with Windows Security / another antivirus
Viruses and malware can also cause damage to an application so that it can’t be opened, including causing the error This app can’t run on your PC. To ensure that your laptop is clean from viruses you can do a thorough scan using an antivirus.
You can use the default antivirus Windows 10, namely Windows Security or one of the best antivirus recommendations we have given in a previous post.
I myself prefer to use Windows Security because it is lighter and powerful enough to keep the computer free of viruses without being bothered by the offers or advertisements that usually exist in third-party antivirus applications.
To perform a full scan using Windows Security, follow the steps below.
First, go to the Settings menu > select Update & Security> select Windows Security> click on the Open Windows Security button.
After the Windows Security window opens, select the Virus & threat protection menu.
Click on the Scan options menu> check the Full scan option> click the Scan now button.
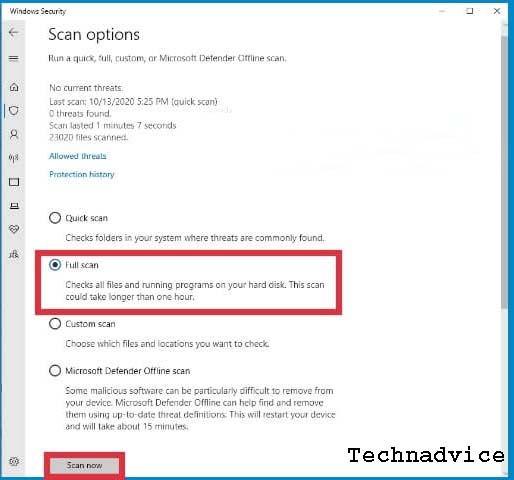
Wait until the scan is complete. If viruses and malware are detected, Windows Security will clean them automatically.
Making sure your laptop is clean of viruses is one very effective way to speed up Windows 10, so make sure you always do it regularly.
#9. Turn off VPN and Proxy (if any)
If your laptop or PC is connected to the internet via VPN and Proxy then you can turn it off first. Each application has a different policy regarding which countries can run the application. It could be that a country is blocked for some reason.
Another reason is security issues. When you use an application with different IP addresses from different countries, this can be considered suspicious and will cause your account to be blocked.
Certain VPN and Proxy settings can also cause connection failures to Microsoft servers, which can prevent Microsoft applications from running, especially those that require an internet connection.
#10. Windows Update
Updating is one effective step to keep Windows in the best condition. Updates not only contain feature updates, but also virus database updates, bug fixes, and updates for Microsoft applications. For original Windows 10 users, it’s a loss if you don’t update regularly.
When you experience an error either on the system or in the application, then updating might be one of the solutions that you can try. How to update Windows 10 is very easy.
First, click on the Start button> select Settings> select the Update & Security menu> select Windows Update> click the Check for updates button> wait for the process to finish.
#11. Reset the PC
This is the final solution if all the methods above have been tried and nothing works. You need to consider this carefully before doing a PC reset because existing applications will be deleted and Windows will return to a state of reinstallation.
After resetting the PC, try installing and running the problematic application, and see if this last solution works.
You also need to reinstall the required applications one by one. It’s even better if before the reset you have listed what applications should be installed to make the process easier.
Read more:
- How to Resolve Error Code 0x0003
- 7 Easy Ways to Enable WiFi on Laptop Windows
- How to Install and Use Apple Notes on Windows 10
Conclusion:
These are some of the solutions how to fix this app that can’t run on your PC Windows, you can solve the problem of applications that cannot be opened on Windows 10 with the error message This app can’t run on your PC.
Don’t forget to bookmark and always visit Technadvice.com every day because here you can find the latest technology information such as How-to Guide Tips and Tricks Blogging Digital Marketing Windows Android Root Social Media games, ETC. Best of luck.
The post 11 Ways To Fix This App Can’t Run on Your PC Windows 10 [2023] appeared first on Technadvice.
Comments
Post a Comment