6 Ways to Fix Copy Paste Not Working in Windows 10 – Learn how to fix copy-paste not working in Windows 10 so you don’t lose productivity. Every day, you copy and paste text, files, or folders on your computer.
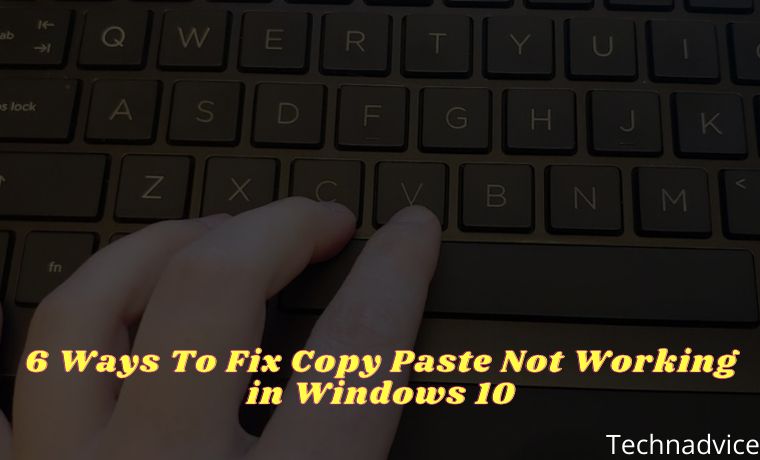
How To Fix Copy Paste Not Working in Windows 10 [2023]
Thus, it is very inconvenient when the copy-paste tool stops working suddenly. While this is one of the most basic functions that have existed since the first Windows versions, sometimes it just stops working.
Read more:
- 15 Ways To Speed Up Windows 10 Laptop PC
- 13 Best Free Data Recovery Software for Windows 10 PC
- 12+ Best Audio Equalizer For Windows 10 PC Free
- 5 Steps To Disable SmartScreen Filters in Windows 10 PC
If this has happened to you, this post will give you a solution on how to fix copy-paste not working in Windows 10.
#1. Restart the Currently Used Application
If you are unable to copy and paste while using a particular app, close and reopen the app and check if this fixes the problem. Also, check if the app has any updates available as software bugs can prevent copy and paste from working. You can update the app via the app settings menu or the Microsoft Store if it’s there.
#2. Try Copy-Pasting With the Mouse Not the Keyboard
Usually, we use the shortcuts Ctrl + C and Ctrl + V to copy and paste because it is faster. If you guys do that too, try using a mouse instead. If it works, try using another keyboard shortcut on the PC and see if it works.
If the copy-paste keyboard shortcut doesn’t work, it means the tool is still working on your computer, but the keyboard shortcut has stopped working.
#3. Restart Windows Explorer
Before restarting Windows Explorer, save the work in progress as it will close all open applications and windows. Then, follow these steps:
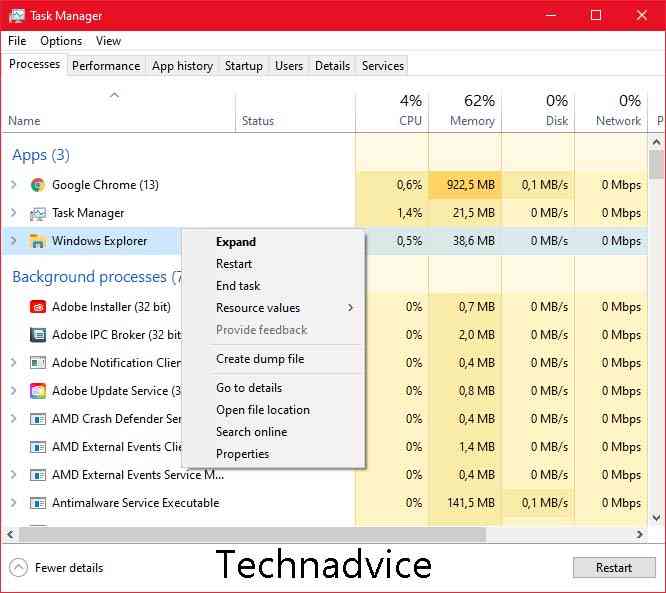
- Right-click Start > Task Manager.
- In the Processes tab, find Windows Explorer.
- Right-click and select Restart.
- Check if copy-paste now works.
#4. Reset Process Remote Desktop Clipboard
You can restart the Remote desktop clipboard using File Explorer. Here’s how to do it:
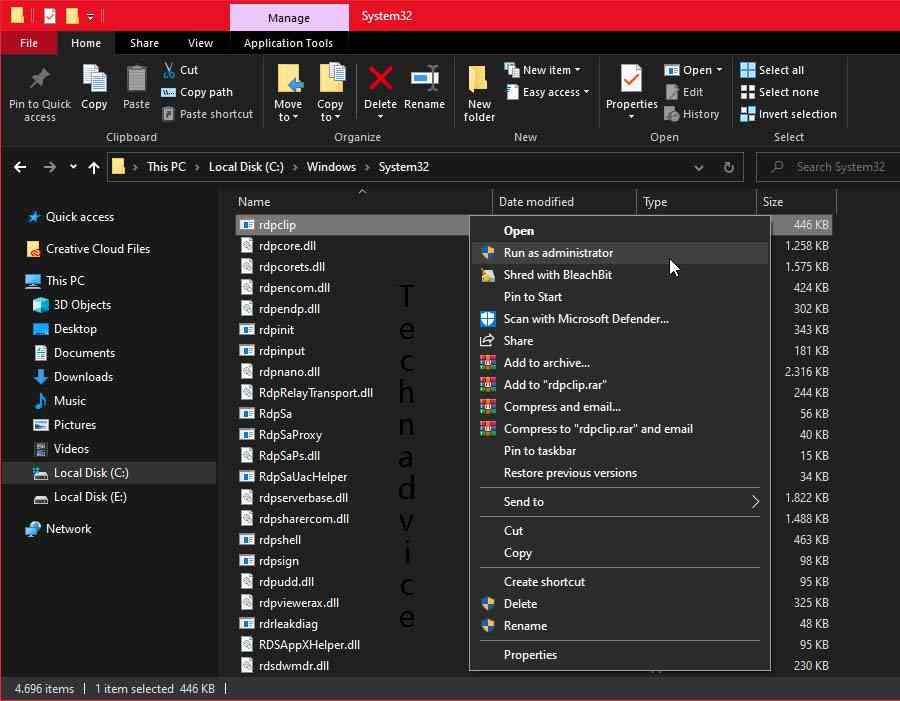
- Open File Explorer.
- Go to This PC > Local Disk (C:) > Windows > System 32.
- Right-click rpdclip.exe and select Run as administrator.
- Look for dwm.exe and run it with administrator rights as well.
- Restart your computer.
#5. Turn Off All RAM Optimization Apps
When you copy an image or text, the system will use Random Access Memory (RAM) to temporarily store it. Unfortunately, while file cleaning or RAM optimization apps try to save space and make your computer faster, they may also delete all of your clipboard data. As such, it erases all the data you are trying to paste, rendering the feature unusable.
To fix this, you can force close the application or configure its settings so that it doesn’t include the computer clipboard in the optimization process.
#6. Fix Windows 10 Clipboard
Whenever you copy text or an image, Windows 10 saves it in the virtual clipboard. When you paste it, you paste it from the clipboard. However, if the clipboard stops working properly, you won’t be able to copy and paste any more. Fortunately, fixing this problem is an easy job.
How to Fix Windows 10 Clipboard Using Command Prompt
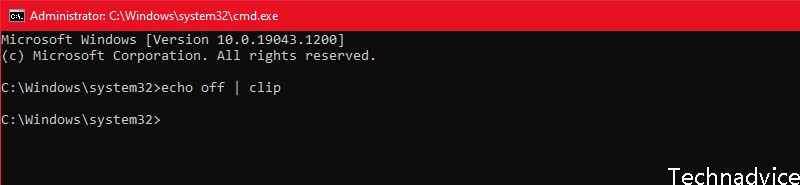
In Windows 10, you can use the Command Prompt to clear the Windows clipboard cache. Open Command Prompt with administrator rights, type echo off | clip, and press Enter.
How to Fix Windows 10 Clipboard Using Registry Editor
You can also repair the clipboard via the Registry Editor. Here’s how to do it:
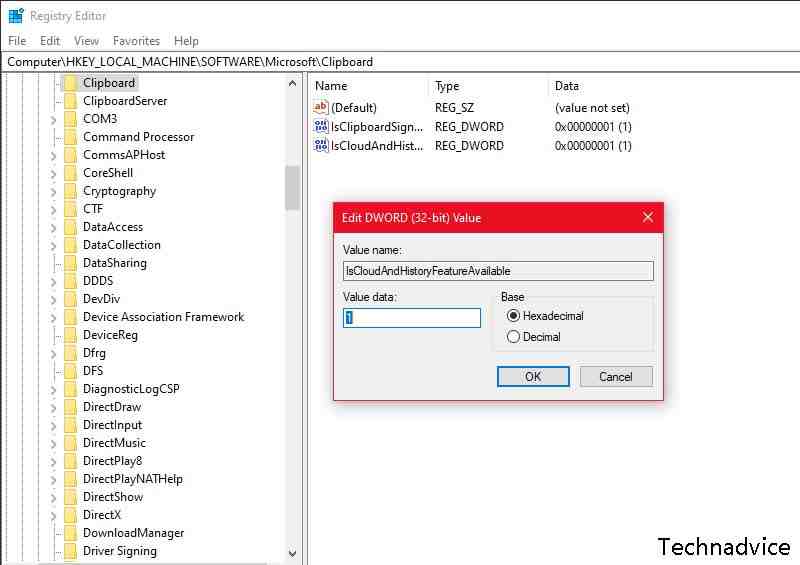
- In the Start menu search bar, search for regedit and select Run as administrator.
- Go to HKEY_LOCAL_MACHINE > SOFTWARE > Microsoft > Clipboard.
- Open IsCloudAndHistoryFeatureAvailable.
- Set Value data to 1 and Bae to Hexadecimal.
- Click OK to save the new changes.
- Restart the computer and test if you can now copy and paste.
How to Fix Windows 10 Clipboard Using Group Policy
You can also fix Windows 10 clipboard using Group Policy. If you are not sure about using Group Policy, you should create a System Restore point for your system if an error occurs. Follow these steps to configure Windows clipboard settings:
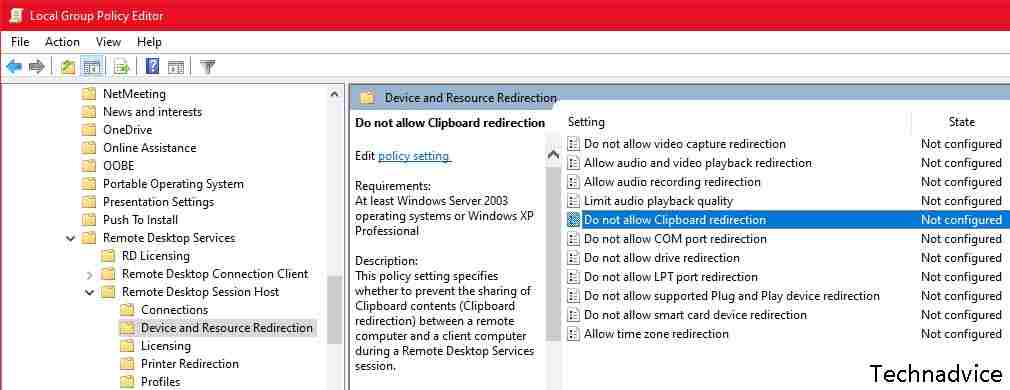
- In the Start menu search bar, search for gpedit.msc and select the Best match.
- Go to Computer Configuration > Administrative Templates > Windows Components > Remote Desktop Services > Remote Desktop Session Host > Devices and Resources Redirection.
- Look for Do not allow Clipboard redirection.
- Check whether Not Configured or Disabled is selected.
Read more:
Conclusion:
So, Freinds, This is the explanation of how to fix copy-paste not working in Windows 10. now you can copy and paste without any problems. Sometimes it’s not the copy and pastes command that stop working. As shown above, you may need to restart certain apps, fix keyboard shortcuts, or fix clipboard crashes.
Don’t forget to bookmark and always visit every day Technadvice.com because here you can find the latest technology information such as How-to Guide Tips and Tricks Blogging Digital Marketing Windows Android Root Social Media games, ETC. Best of luck.
The post 6 Ways To Fix Copy Paste Not Working in Windows 10 [2023] appeared first on Technadvice.
Comments
Post a Comment