6 Ways to Uninstall Applications that Windows Can’t Remove – Removing applications/programs in Windows that cannot be uninstalled is certainly very annoying. This indeed happens a lot in Windows 10, 8, 8.1, and 7.

How to Uninstall Applications that Windows Can’t Remove 2023
The reasons and causes can vary, it could be that the program is a default program that should not be deleted, exposed to viruses/ malware, corrupted programs, or programs that are still running on Windows 10. background, to bugs in the operating system.
Read more:
- 6 Ways to fix the error “This copy of Windows is not Genuine”
- How to Resolve Error Code 0x0003 NVIDIA GeForce
- How To Error Windows Explorer Has Stopped Working on PC
- Fix Windows 7 This Copy of Windows Is Not Genuine
But don’t be upset just yet because, through this article, you can solve the problem of removing stubborn programs using several methods.
I have compiled this guide from various sources and it has proven to be successful. Partly also from personal experience in removing programs that can’t be uninstalled. Immediately, see the following reviews.
How to Solve Applications That Can’t Be Removed
Before going into the method, make sure you understand some of the causes that make the application/program unable to be uninstalled. For that, consider some of the reasons why the application cannot be deleted below.
- The program is still running in the background (in an open state). When the program is still running in the background, it may not be able to be deleted and must be closed first. To be sure, you can look at the Task Manager.
- The user performs the installation process of another program. If you are in the process of installing a program then you are not allowed to remove other programs. You have to wait until the installation process is complete.
- The program has been corrupted. If the program is damaged/ corrupted, perhaps the script is problematic, sometimes making the uninstall process fail.
- The program has a virus. Virus/malware renders the application indestructible. Or it could be that the program is a virus. The solution, try scanning first using Windows Defender.
- Bugs in the operating system. System bugs can also be the reason a program can’t be uninstalled.
In addition to the above, there are many reasons and causes that make the program can’t be uninstalled. Each user must receive a different error message, so the cause is also different. Here are some solutions that hopefully will solve your problem.
#1. Restart the Computer
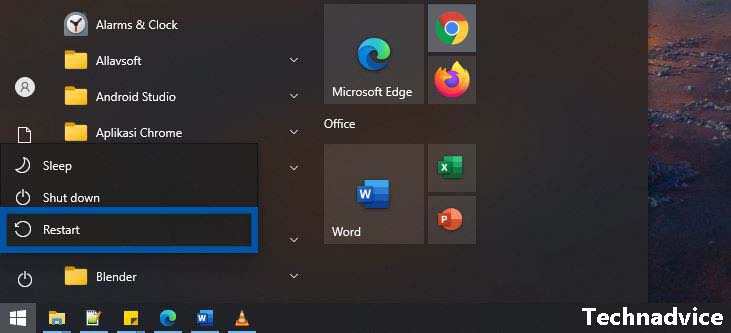
When I want to delete an office program in Windows, the program can’t be uninstalled and it says that the program is being installed and has to wait for it to finish. In fact, I did not install the office program. The message installing occurred because I did a Windows update and opened an office program until the program finally got an error.
Finally, I remove the office to perform a restart of Windows first. After that, I didn’t open any program, I went straight to the Add or Remove programs feature to remove the program. As it turned out, the office program I wanted to delete was successful. If you have the same problem, this method might work for you.
#2. Use Task Manager
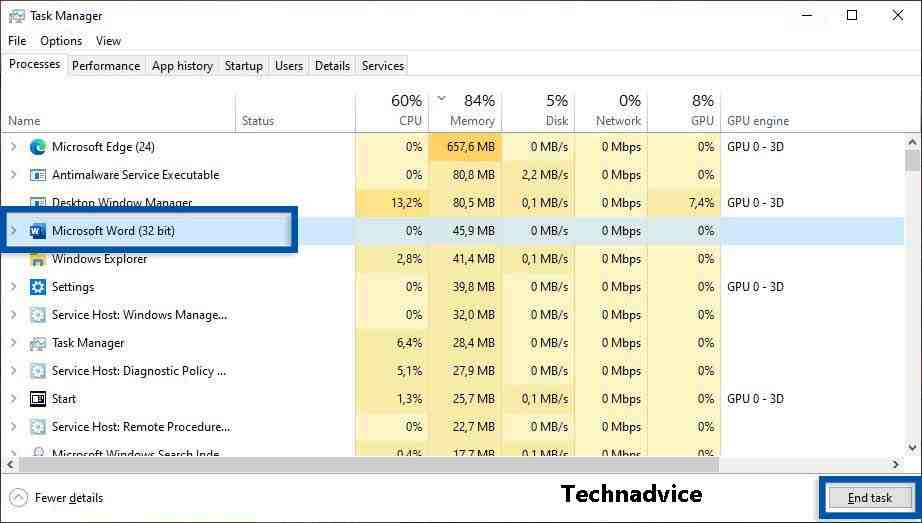
Alternatively, check the programs that are running in the background through the Task Manager. This is important for you to do because if there is a program that you want to remove, make sure the program is not running in the background or you open it.
- Right-click on the Taskbar » and select Task Manager.
- Or it could be by typing Task Manager on the Windows Start menu.
- Then make sure the program you want to remove is not running in the background.
- Select a program » and click End Task to stop the program.
- If so, go back to the Add or Remove programs feature.
- Try deleting the program you want to remove again.
- Hopefully, it will be deleted later.
- Finished.
#3. Uninstall via Regedit
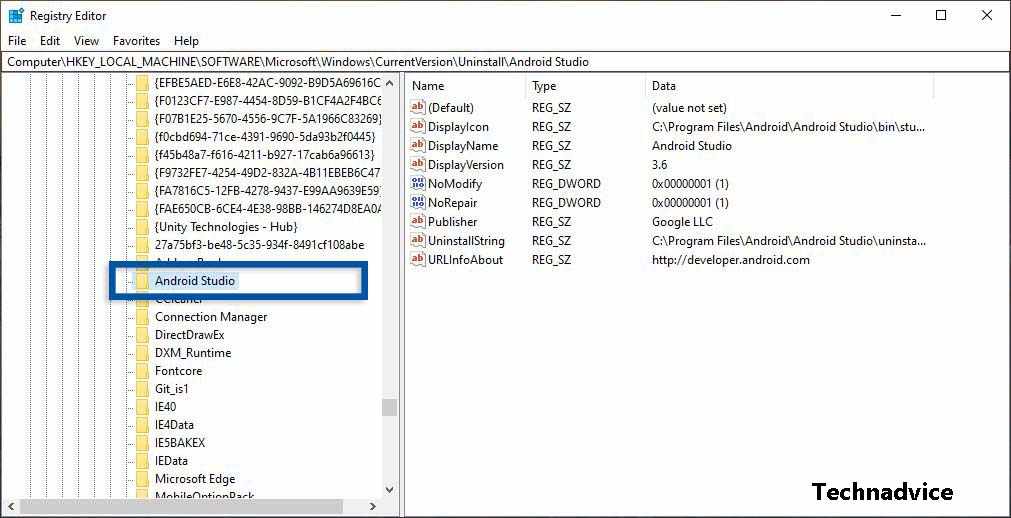
HKEY_LOCAL_MACHINE/SOFTWARE/Microsoft/Windows/currentVersion/UninstallRegedit in the Windows Registry in the Windows operating system. Regedit contains information related to the system, configuration, software/programs, extensions, to user preferences. Through this feature, you can also delete programs directly via HKEY_LOCAL_MACHINE. Here are the steps…
- Open Run with Windows + R.
- Then type Regedit and click OK.
- Then enter the Registry Editor in the HKEY_LOCAL_MACHINE / SOFTWARE / Microsoft / Windows / current version / Uninstall folder.
- Scroll down and select the program you want to remove.
- Press the Delete key to delete/ uninstall the program.
- After that, a confirmation of deletion appears, select Yes.
- Restart Windows and make sure the program has been removed.
- Finished.
#4. Uninstall via Program Files
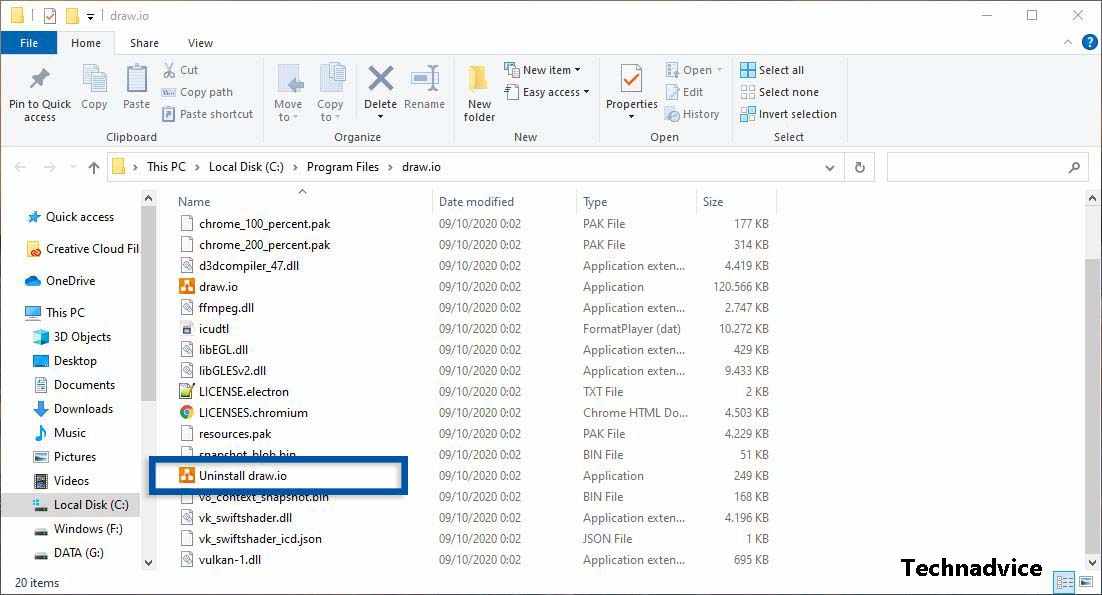
Next is to delete the application via Program Files in Drive C: This method can also be an alternative to removing installed programs and who knows it will also work. However, it should be noted that not all programs/ software provide an uninstall feature.
So that the uninstall process can sometimes be done by forcibly deleting the folder in Program Files or through the Regedit feature.
- The first step, right-click on the program you want to remove.
- Select Open file location, later you will be directed to the location of the installed file.
- Find the uninstall feature of the program as seen in the screenshot above.
- Uninstall the program through this feature and follow the flow until the uninstall process is complete.
- Finished.
Addendum: If you don’t find the uninstall feature, just delete the program folder from the installation location.
#5. Use CCleaner
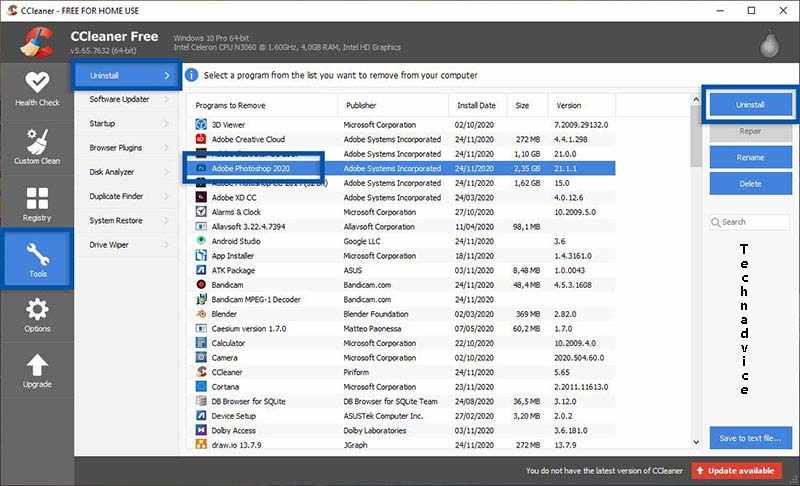
Next, you can use the CCleaner software to forcibly remove the application. CCleaner is software to clean cache, history, and the like, but in it, there are also several other tools that are useful for repairing PCs, one of which is uninstalling.
Besides CCleaner, there are many uninstaller software that you can use such as Revo Uninstaller, Program Install, Uninstall Troubleshooter, Geek Uninstaller, and others.
- Download and install CCleaner here.
- Open CCleaner » select Tools » and Uninstall.
- Then find the program you want to remove.
- Click Uninstall to remove the program.
- Follow the uninstall process until the program is successfully removed.
- Finished.
#6. Activate Windows Safe Mode
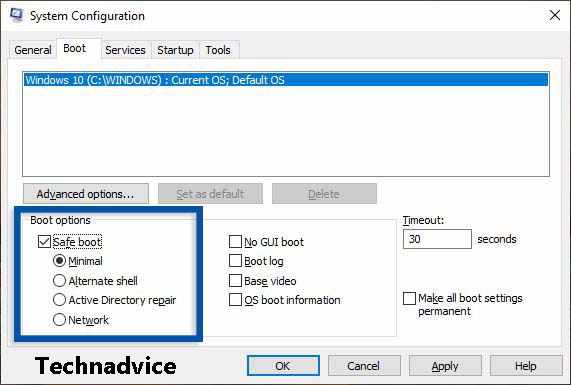
If the program also does not want to be deleted then usually there are several small processes that are difficult to detect.
The solution can be to activate Safe Mode, where all these small processes will be stopped. There are many users who have tried to enter Safe Mode and managed to remove the desired program. Follow the steps below to enter Windows Safe Mode.
- Enter Run mode by pressing Windows + R.
- Type MSConfig and Enter/OK, later you will enter the System Configuration feature.
- Select the Boot tab, then check the Safe Boot section and select Minimal.
- Click Apply and OK.
- Then restart your Windows.
- After entering Windows Safe Boot, remove the programs you want as usual via Add or Remove Programs.
- If it has been deleted, reopen the System Configuration then uncheck Safe Boot and you will return to the Windows display as before.
- Finished.
Programs that are difficult to remove are usually due to processes that are still running in the background, corruption, and viruses.
For that, before removing the program make sure to close or restart the computer (if needed). I myself also experienced the same problem, and the simple solution I took was just restarting the computer.
Read more:
- 10 Ways to Fix This app can’t open in Windows 10
- 15 Best Free Audio Editors Software for Windows and Mac
- Best Tricks To Activate Windows 8 Permanently Offline
Conclusion:
So, friends, This is the explanation of 6 ways to uninstall applications that Windows can’t Remove, I know Windows every user has problems with Windows programs with different error messages.
Don’t forget to bookmark and always visit every day Technadvice.com because here you can find the latest technology information such as How-to Guide Tips and Tricks Blogging Digital Marketing Windows Android Root Social Media games, ETC. Best of luck.
The post 6 Ways to Uninstall Applications that Windows Can’t Remove 2023 appeared first on Technadvice.
Comments
Post a Comment