10 Ways to Fix This App Can’t Open in Windows 10 PC – Windows is the most popular operating system among computer users. This is not surprising, considering that Windows has provided a variety of interesting services in it.
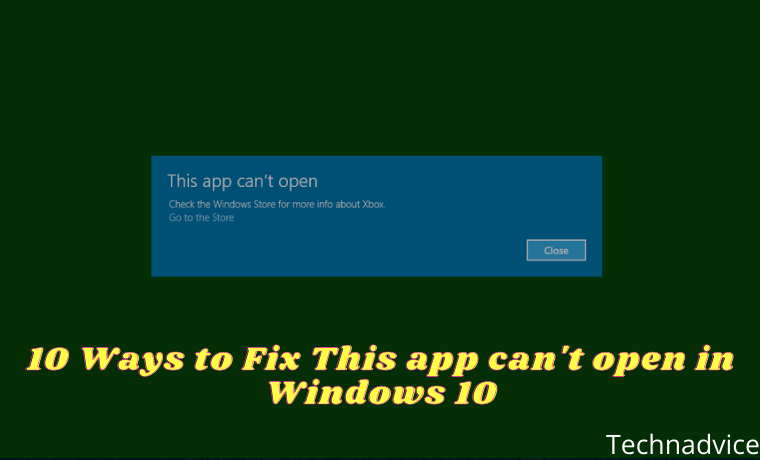
How to Fix This App Can’t Open in Windows 10 PC 2023
So that users do not find it difficult at all when operating. For example, with the availability of default software that has been installed automatically when using the Windows operating system.
Read more:
- Fix This App Can’t Run on Your PC Windows 10 Laptop
- 15+ Best Apps for Windows 10 Laptop Free Download
- 10+ Best Photo Editing Applications for Android Devices
- 10 Best Screenshot Applications for Windows 10 PC
Examples such as Windows Explorer, Microsoft Edge, Antivirus Applications, Photos, Mail, Movies & TV, and many more can be used to support daily activities. Although it has many benefits, Windows’ built-in software also has its drawbacks. One of them is having limited features. Even some users also often experience problems with errors when opening the application.
This condition is usually indicated by the message “ This app can’t open ” appearing when you want to use it. Sometimes this problem is not only limited to Windows default software but there is third-party software that also experiences it. So what is the solution to overcome the application error that cannot be opened? Check out the reviews below.
The Cause of the Appearing Description “This app can’t open Windows”
There are many reasons why the error description appears when you want to open a Windows program, especially Windows default programs. Generally, this condition is caused by a malfunction in the application in question or it may also arise because of a problematic Microsoft Store. For more information, please refer to the following points.
- System problem. One of the reasons why the message “ This app can’t open ” appears, may be due to a system problem. Given that if your system is having problems, it is possible that some of the programs in it are also affected. Moreover, the role of the system greatly affects the performance of the program or application.
- There is an error or bug in the application. Another cause is that it could be caused by the application itself that has an error or bug. Therefore, try to always update the application to the latest version. The malfunction can also be caused by the developer.
- Microsoft Store problem. When the error only occurs in Windows default applications, then there is a possibility that the Microsoft Store is having problems. Because of the default Windows application itself, you can download and install it through the Windows Store.
- Having trouble doing Windows updates. Failure to perform Windows Update can also cause several problems afterward, including applications that cannot be opened. This condition may cause some services to become unstable.
- Got a virus. Viruses or malware can also be the reason why some apps on the device won’t open or the message “ This app can’t open ” appears. The existence of the virus is able to modify to damage the core system files on your computer/laptop.
- And so forth…
Fix This app can’t open Windows 10 PC Laptop
In overcoming the problem of the appearance of the error message ” This app can’t open ” on Windows, there are several solutions you can. For example, by making changes to UAC settings, performing an SFC scan, to using the Windows Troubleshooter. But I need to make sure again, that through this article I use Windows 10 as an intermediary to fix it. If you are using a lower Windows operating system, then feel free to make some adjustments. Check out some of the tips below.
#1. Create a New Administrator Account
The first method you need to do is to create a new administrator account. If you listen to the error message conveyed, there is a solution to fix it. One of them is logging in with a different account. For those of you who don’t know how to create a new administrator account, read more below.
STEP 1: In the first step, please open the Settings menu on your computer/laptop. Then click the Account menu » and select Family & other users. In the “ Other users ” section, click the Add someone else to this PC menu.
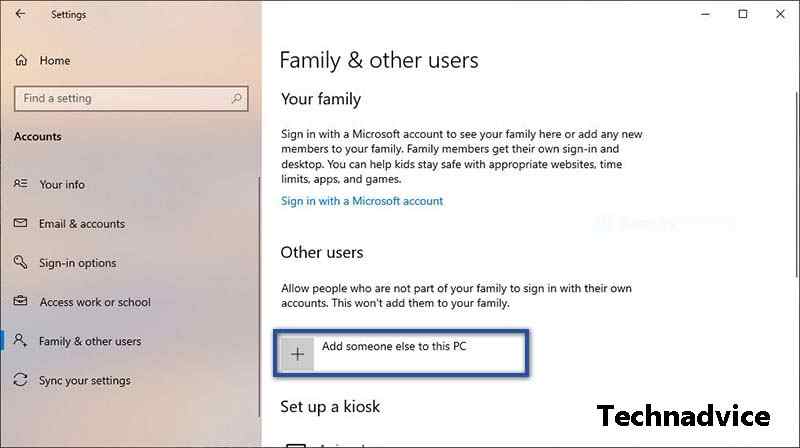
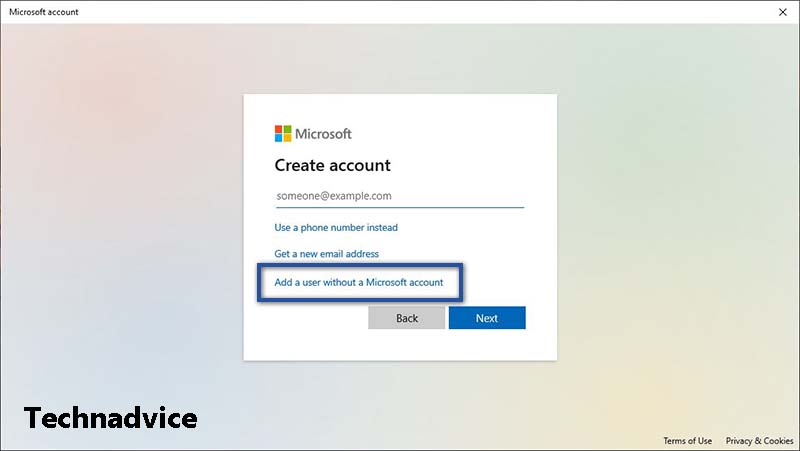 STEP 3: Then enter the username and password for the account. If so, also add some security questions with answers, then click Next.
STEP 3: Then enter the username and password for the account. If so, also add some security questions with answers, then click Next.
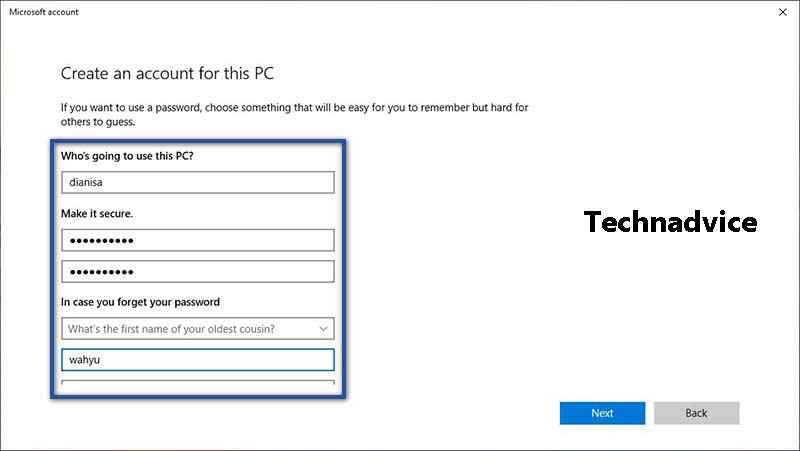 STEP 4: If the account has been created, please change the account type by clicking Change account type. Then change to Administrator » and click OK. If so, please restart your computer/laptop. Then login with the new user you have created.
STEP 4: If the account has been created, please change the account type by clicking Change account type. Then change to Administrator » and click OK. If so, please restart your computer/laptop. Then login with the new user you have created.
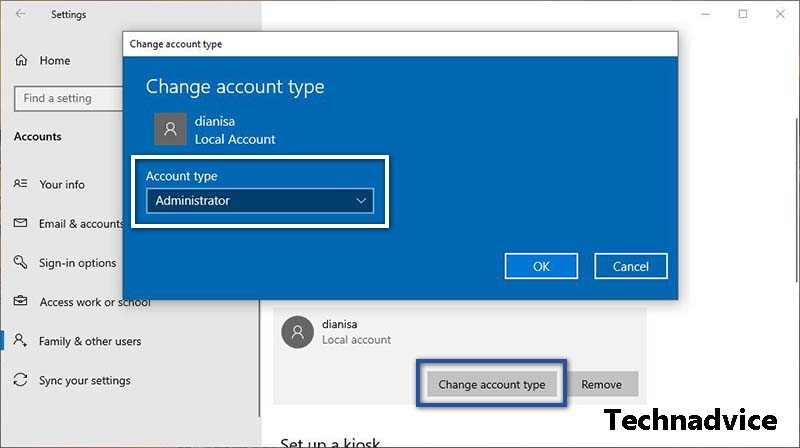 Under certain circumstances, the error message “ This app can’t open ” may disappear when you create a new administrator account. However, if this method does not give any results, please continue to the next method.
Under certain circumstances, the error message “ This app can’t open ” may disappear when you create a new administrator account. However, if this method does not give any results, please continue to the next method.
#2. Change the Security Policy Rules
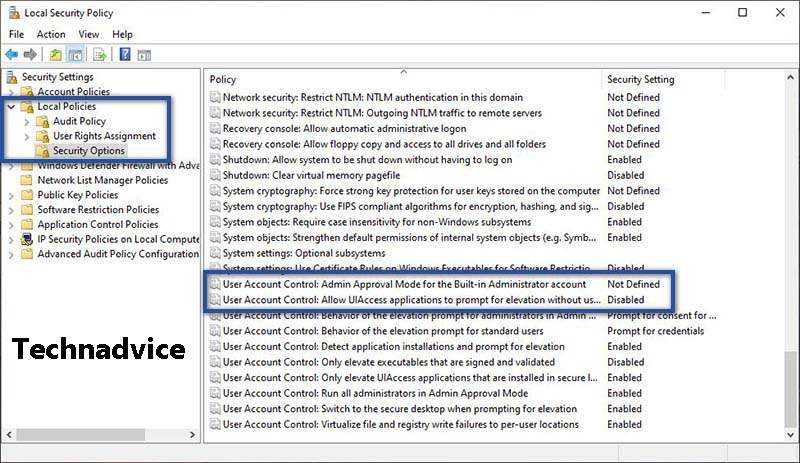 Next is to set the Security Policy on Windows. This is done because, in certain conditions, there are settings that must be activated. So that the error message can disappear by itself. For the steps, you can see below.
Next is to set the Security Policy on Windows. This is done because, in certain conditions, there are settings that must be activated. So that the error message can disappear by itself. For the steps, you can see below.
- First, press Windows + R on the Keyboard.
- Then type secpol.msc » press Enter/OK.
- Once the new window opens, click on Local Policies » and select Security Options.
- Then, scroll down until you find the User Account Control description.
- Right-click User Account Control: Admin Approval Mode for the Built-in …. » click Properties » select Enabled » Apply » OK.
- Then right-click User Account Control: Allow UIAccess applications to prompt…. » click Properties » select Enabled » Apply » OK.
- If both options have been changed, please restart the computer/laptop.
- Finished.
#3. Running SFC Scan Via CMD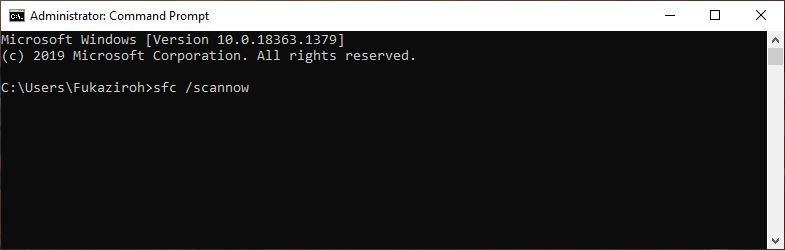
sfc /scannowIf with the previous method, there is still an error message when using the application. Then what you need to do next is perform a scan of the entire system file with the System File Checker command, to repair corrupted files. This needs to be done, considering that there is a possibility that this problem is caused by an error or a corrupt system file. For more details, you can do it in the following way.
- First, click the Windows icon on the Taskbar.
- Then type “ command prompt ” in Windows Search.
- If so, right-click Command Prompt » More » and Run as administrator.
- Next type the command: sfc /scannow » and press Enter.
- Wait for the process for a while.
- After that please restart your device to see the result.
- Finished.
#4. Repairing Microsoft Windows Store
As I described above, this error message that appears often occurs in Windows default applications. However, this does not mean the application is the problem. It’s possible that the cause of this problem is caused by the Microsoft Store experiencing an error. To fix it, you can do the following solutions.
Make sure the application has been updated to the latest version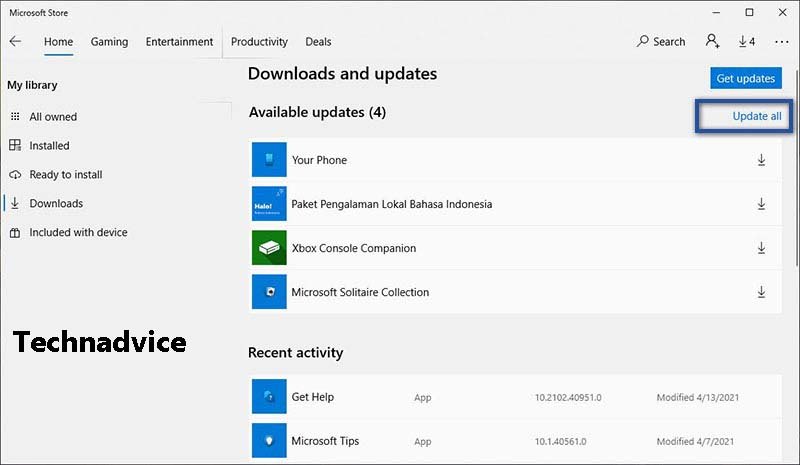
- First, open the Microsoft Store.
- Then click the three-dot icon in the upper right corner » and select Download and Updates.
- If there is an update to a new version, please click Update all.
- Wait a few minutes for the update process.
- If it is already installed, restart the computer/laptop » and try opening the application again.
- Finished.
Run Troubleshoot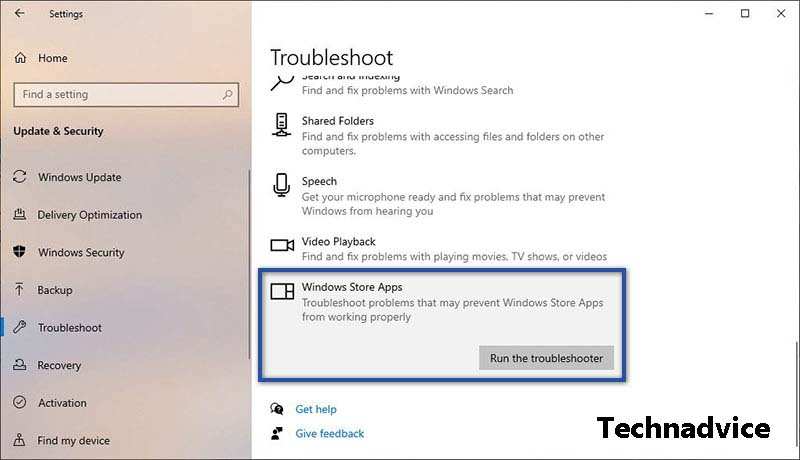
- First, click the Windows icon on the Taskbar » select Settings » and click the Update & Security menu.
- In the “ Update & Security ” section, select the Troubleshoot menu.
- Then find and select Windows Store Apps » and click Run the troubleshooter.
- If a notification appears, click Enable User Account Control (UAC).
- Wait a while for the scan for problems » Follow the instructions given.
- Finished.
Reset Window Store Cache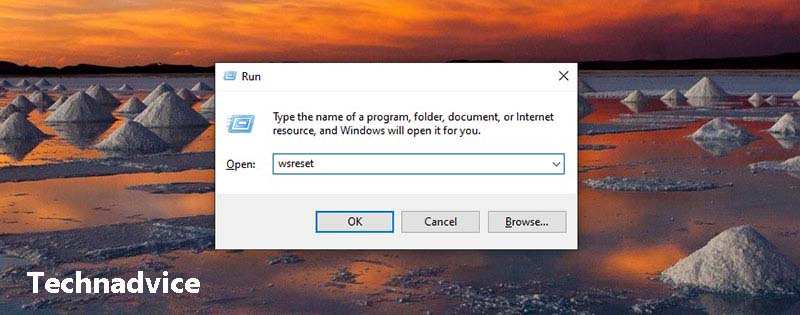
- First, press Windows + R on the Keyboard.
- Then type was set in the search field » press Enter/OK.
- Wait for the process for a while » then restart the computer/laptop.
- Finished.
Re-register Windows Store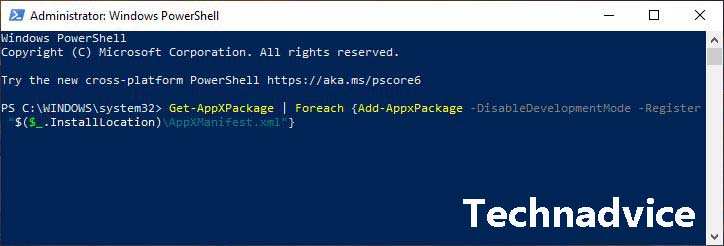
Get-AppXPackage | Foreach {Add-AppxPackage -DisableDevelopmentMode -Register “$($_.InstallLocation)\AppXManifest.xml”}- First, click the Windows icon on the Taskbar.
- Type “ PowerShell ” in the search field » if so, right-click Windows PowerShell from the search results » select Run as administrator » and click Yes to run.
- Next copy and paste the command above » press Enter.
- Wait a few moments » then restart your computer/laptop.
- Finished.
#5. Perform Windows Update
When you experience a failure while updating Windows, it is not surprising that you will later find a number of errors that are displayed. One of them includes the error message “ This app can’t open ”. To fix an error like this, you just need to do a re-update. So that the device can run smoothly, stable, and optimally.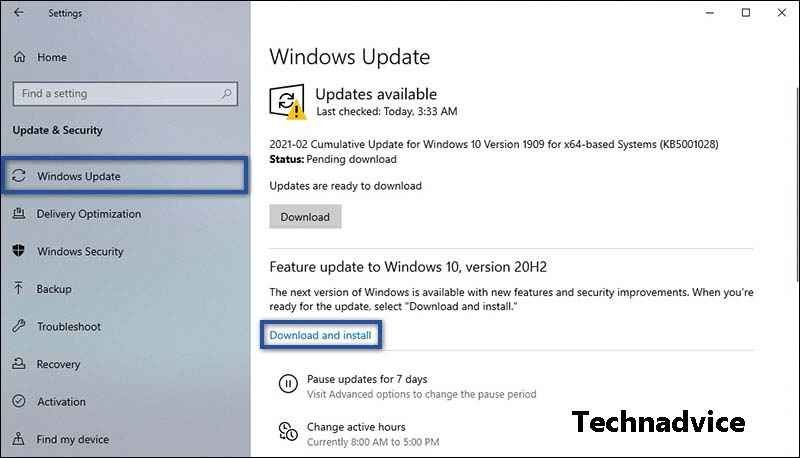
- First, click on the Windows Start menu.
- Then click Settings » and select Update & Security.
- Then click the Windows Update menu » and select Download and Install.
- Wait for the download process for a few moments.
- If so, please restart the device to install the update.
- Finished.
To make sure your device always gets Windows updates, then change the setting in Service to automatic. To do this you can follow the steps below.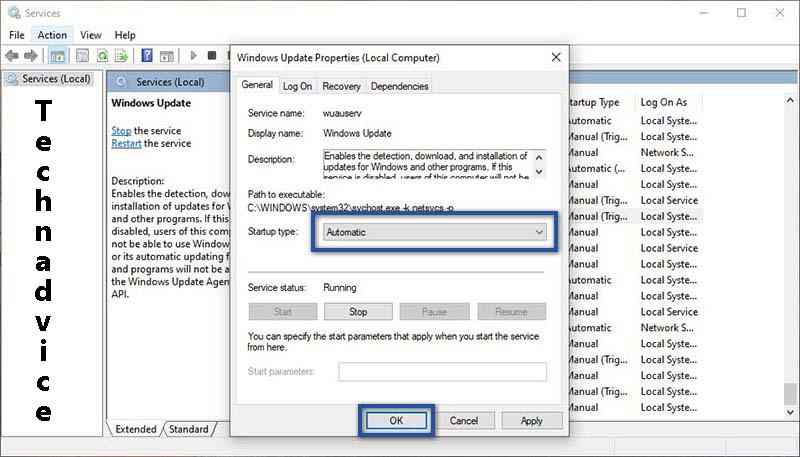
- First, press Windows + R on the Keyboard.
- Then type services.msc , in the Run » search field, press Enter/OK.
- If so, find the Windows Update service » right-click, and select Properties.
- After the new window opens, change the “Startup Type” section to Automatic » Click Apply » OK.
- Finished.
#6. Scan Using an Antivirus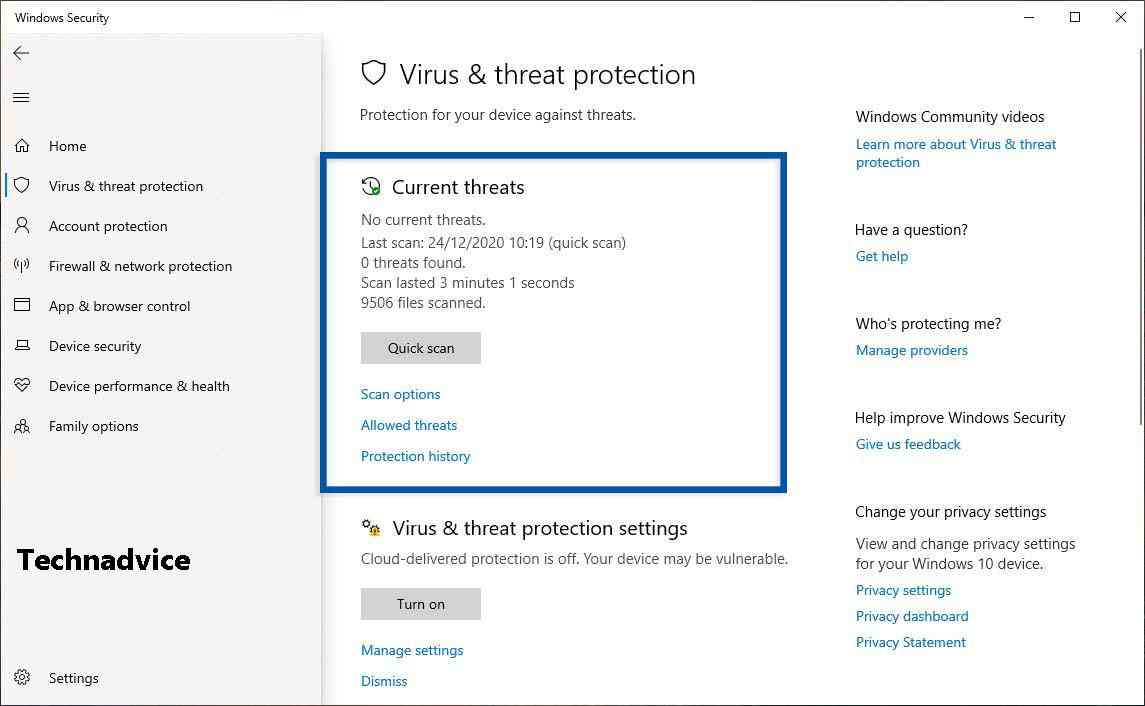
The last method you can do to solve the “ This app can’t open ” error message that appears on Windows is to do a scan with an Antivirus application. Of course, the purpose of this scan is because there is a possibility that the error description is caused by a virus or malware. And to make sure, do a full system scan.
- First, go to Settings » Update & Security » Windows Security menu.
- Then click Open Windows Security » Virus & threat protection.
- Click Quick Scan to perform the scanning process.
- Wait until the scanning process is complete.
- Finished.
We know that Windows default applications play a very important role in supporting daily activities. Starting from opening photos, taking notes of important things, to accessing the internet. But what happens when the application experiences a number of problems?
Call it the appearance of the error message ” This app can’t open ” and so on. You can do this by using one of the methods above. Indeed, the solution I provide is only simple. But that doesn’t mean some of these solutions can’t fix it.
What causes the application to not open?
The cause can be due to system problems, corrupt applications, bugs, or viruses.
Why does the message “This app can’t open” appear when I use it?
This error message usually occurs in Windows default applications. The cause of this problem can be caused by several factors, one of which is the problematic Microsoft Store.
Why when running the application often occurs not responding?
Generally, this problem is caused by a crash between the program and the hardware on the computer/laptop, and a lack of system resources until there is a bug in the application that causes the program to stop responding.
Read more:
- 10 Best Windows Cleaner Applications For Free PC Laptops
- 14 Best Latest Android Live Streaming Game Apps
- 15 Best Free Audio Editors Software for Windows and Mac
Conclusion:
This is an explanation of 10 ways to fix this app can’t open in a Windows 10 PC, that you can solve This app can’t open in Windows, hopefully, this article will be helpful and useful. If you have any questions or opinions regarding the above article, please write them in the comments column below.
Don’t forget to bookmark and always visit every day Technadvice.com because here you can find the latest technology information such as How-to Guide Tips and Tricks Blogging Digital Marketing Windows Android Root Social Media games, ETC. Best of luck.
The post 10 Ways to Fix This app Can’t Open in Windows 10 PC 2023 appeared first on Technadvice.
Comments
Post a Comment