4 Ways To Remove Malware From Mac Using Malwarebytes – Malware (short for malicious software ) is any type of software that is intentionally designed to damage computers or steal sensitive data, such as bank details.

How to Remove Malware From Mac Using Malwarebytes 2023
While Macs used to be better protected against malware than Windows PCs, that has changed over the past few years. If you’re concerned about the safety of your Mac, here’s how to remove malware from your Mac and MacBook.
Read more:
- How To Take a Screenshot on PC Mac Windows
- Best Tips for Taking Care of Your MacBook Battery
- How to Install Windows 10 on MacBook and iMac
- How To Screenshot on Mac Computer
Can Macs Affect Malware?
Yes, Macs can catch malware. You can install malware on your Mac by visiting unsafe websites, clicking links in suspicious emails, and more. In fact, these days as more and more people use Macs, cybercriminals are now targeting Macs more than Windows PCs.
Apple is always improving its security systems to strengthen your Mac and keep malware out. But malware always finds its way through security systems. So, it’s best to download an anti-malware program to find malware lurking on your Mac computer and remove it.
#1 Remove Malware From Mac Using Malwarebytes
If you suspect your Mac has malware, you should download anti-malware. There are several different anti-malware programs you can use to find malware on your Mac, but the top choice for Mac users is Malwarebytes.
- Open malwarebytes.com and click Free Download. You can also pay for a premium version of the app which keeps checking for malware in the background.
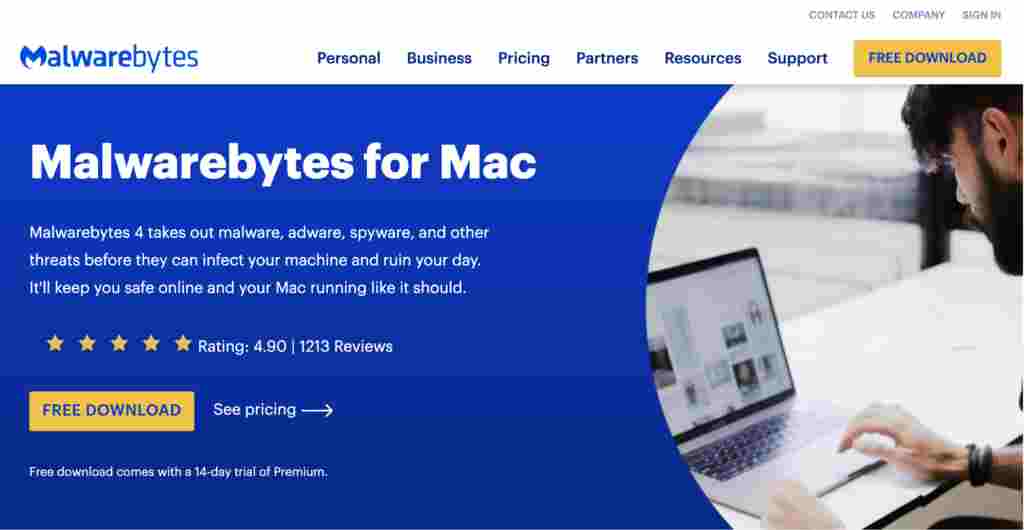
- Then click Allow at the prompt that appears. The application will then start downloading. If you don’t see this message, scroll down the page, and ” click here .”
- Open the downloaded file. With the name “ Malwarebytes-Mac …” you can find it in the Downloads folder at the bottom right of your screen.
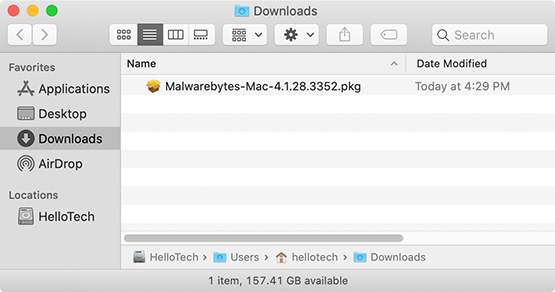
- Follow the instructions on the screen to install the application. You must enter a Mac password (the same password you use to log into your Mac) to install the application.
- Once the application is installed, click Get Started and answer the questions asked. If you don’t want to pay for the premium version, make sure to click Use Malwarebytes Free. You will then be asked to enter your email address, but you can simply click Open Malwarebytes Free instead.
- Then click Scan. Malwarebytes will then search for any threats it can find. This may take a while, depending on the size of the computer and how much malware the application has found.
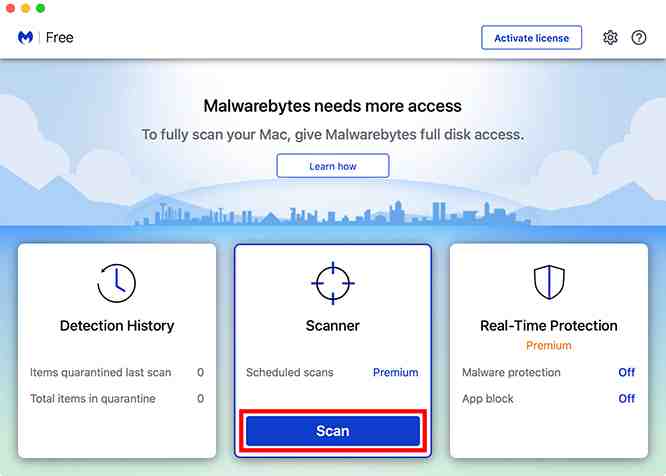
- Then click Quarantine if any malware is found. This will stop the application from running on the Mac. You can also deselect any application you want to run. All programs that are quarantined by default will automatically be deleted after 90 days. You can change the timeframe by clicking on the gear icon in the top right corner of the home page.
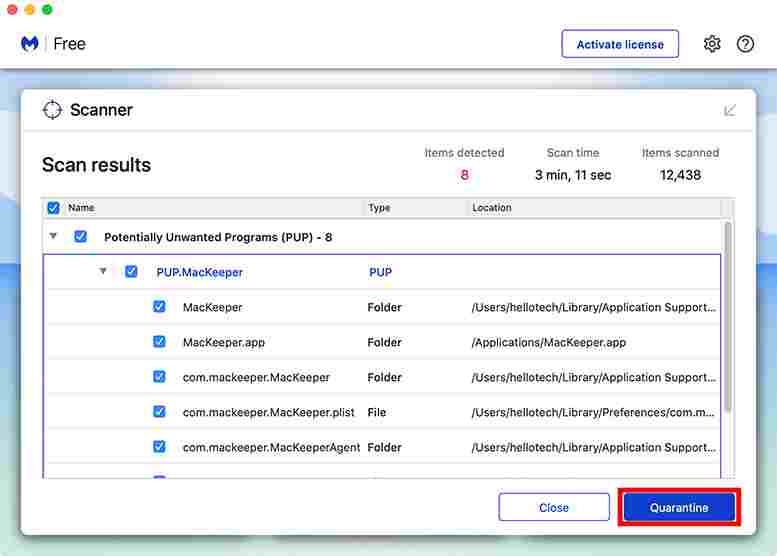
- Finally, click Restart when prompted.
#2 How to Remove Malware on Mac Using MalwareBytes
If you encounter malware during a scan with Malwarebytes, you can delete quarantined files manually by going to Detection History. Then select the files you want to delete, then click Delete.
- Open Malwarebytes and click on Detection History.
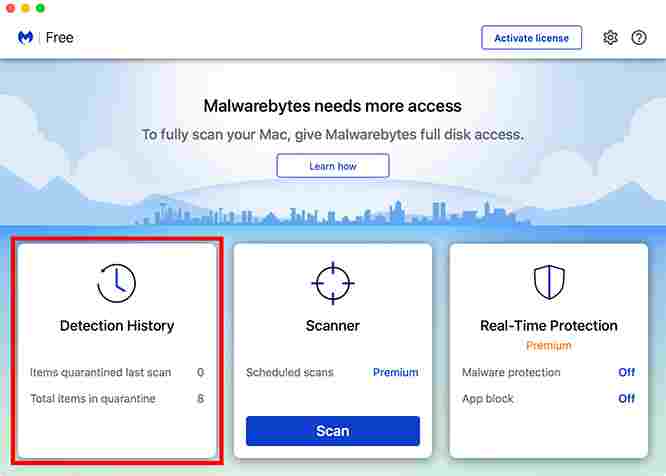
- Select the items you wish to delete under Quarantined items. You can select all files by clicking the box at the top of the list next to Name.
- Finally, click Delete.
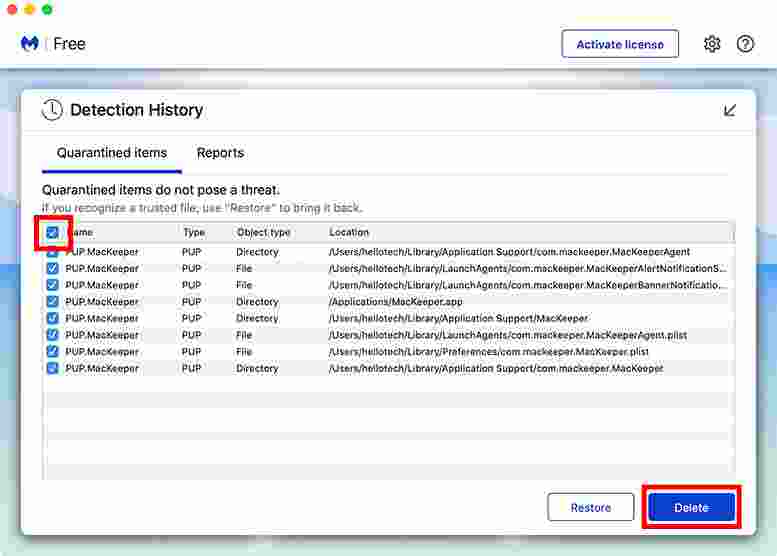
If you already know that a malicious app is installed on your Mac, you can remove it manually.
#3 How to Manually Remove Malware on Mac
To remove apps manually, go to Utilities > Activity Monitor. Then select the apps you want to remove and click Stop. Then, right-click your application in the Applications folder and select Move to Trash. Finally, empty your trash to remove programs.
- Open your Applications folder and open Utilities. You can also open this folder by clicking on your desktop and pressing Command + Shift + U keys on the keyboard simultaneously.
- Then open the Activity Monitor.
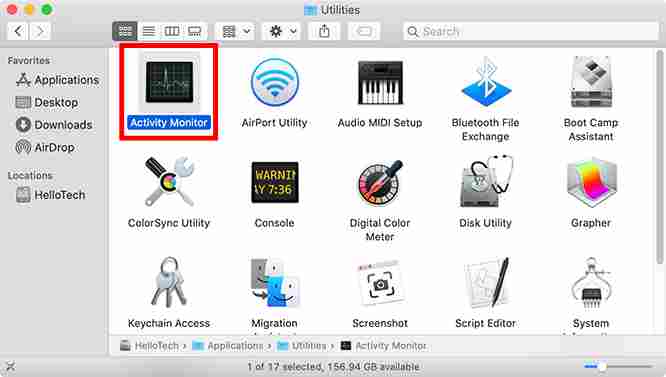
- Select the application in the CPU tab. You can use the search bar in the upper right corner of the window to search for it. Alternatively, you can search through the list of any apps you don’t recognize.
- Click the Stop button. It’s a gray X button on the upper-left side of the window.
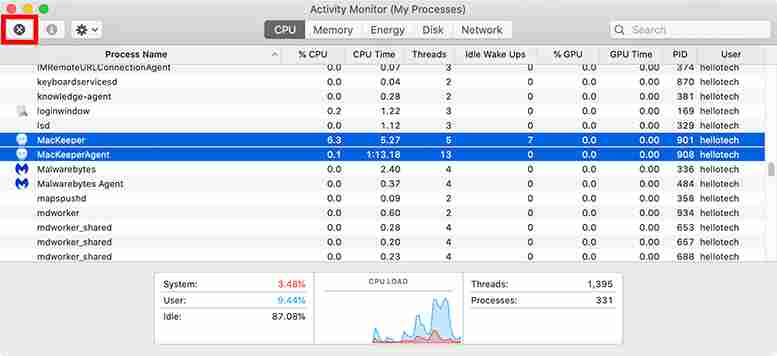
- Then select Quit.
- Next, look for the application in the Applications folder. You can open this folder by clicking on your desktop and pressing Command + Shift + A keys on the keyboard simultaneously.
- Right-click on the application and select Move to Trash. You may be asked to enter your password.
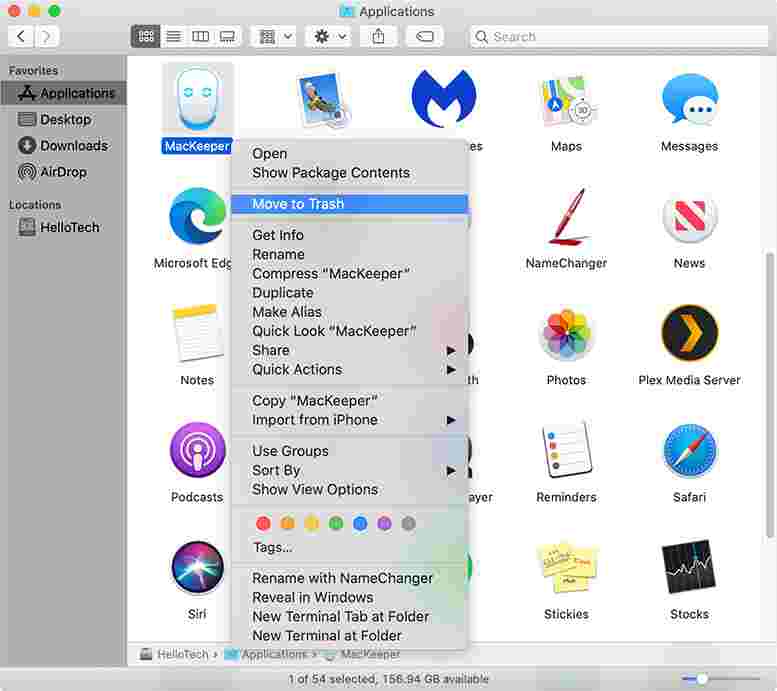
- Finally, right-click on the Trash and select Empty Trash. Malware will not be removed until this step is complete. You may need to enter your Mac password again.
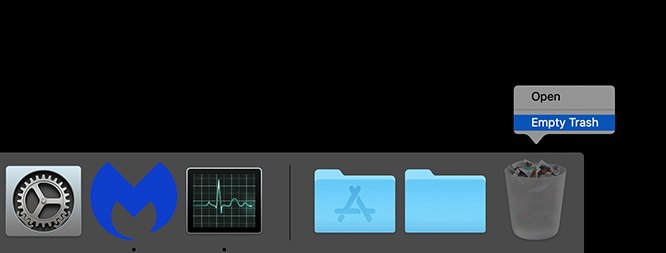
Anti-malware software should be able to find and remove any malware. But if you want to make sure your malware is completely removed, you can also check if it’s still in the login items.
#4 How to Remove Malware Applications from Login Items
To remove malware from Login Items, go to Apple Menu> System Preferences> Users & Groups> Login Items > “-” all suspicious apps> Restart your computer.
- Click the Apple icon in the top left corner of your screen.
- Then select System Preferences.
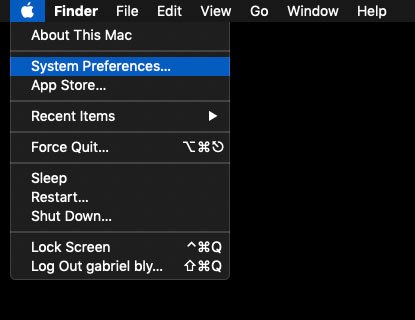
- Select Users & Groups. This is a button with a two-profile icon.
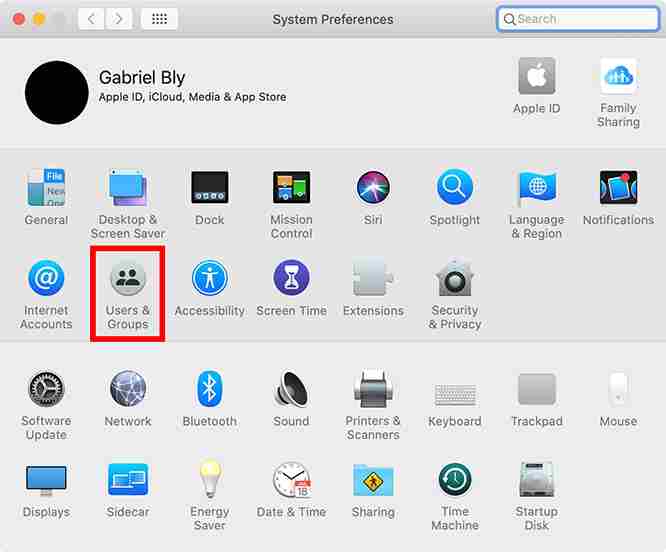
- Open the Login Items tab. Make sure you have selected the correct user in the left sidebar.
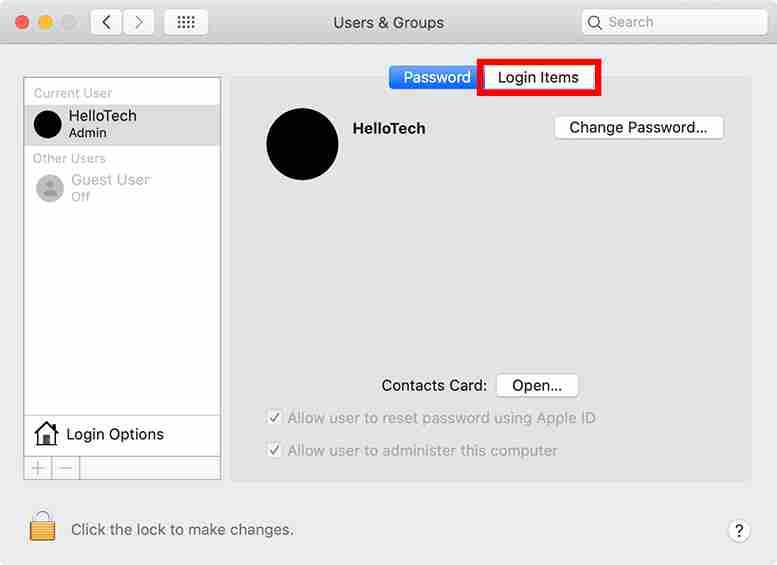
- Select all suspicious applications and click the minus sign (-). To select multiple applications, press the Shift key on the keyboard while clicking all the selected applications.
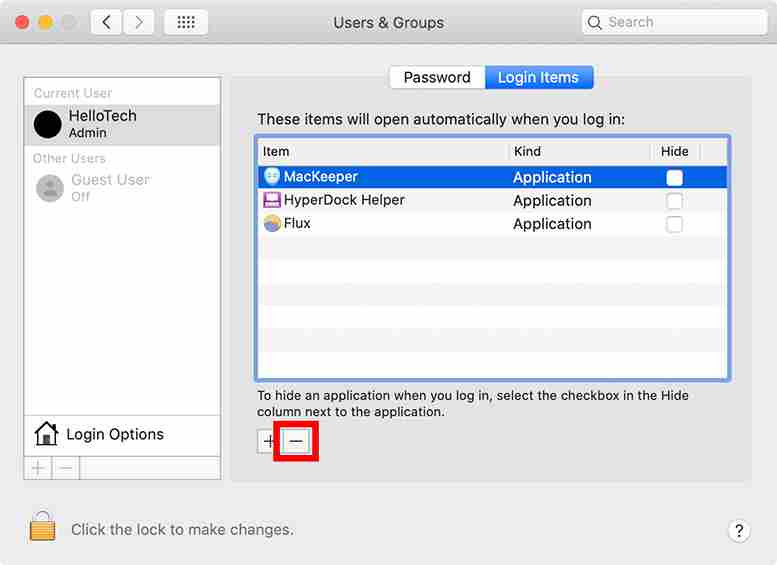
- Finally, restart the Mac computer.
Read more:
- How to Turn on Bluetooth on Windows 10 Laptop PC
- How to Change Laptop Wallpaper Windows 10/8/7 PC
- 6 Ways to fix error “This copy of Windows is not Genuine”
Conclusion:
Now you know how to remove malware from Mac and MacBook using Malwarebytes.
Don’t forget to bookmark and always visit every day Technadvice.com because here you can find the latest technology information such as How-to Guide Tips and Tricks Blogging Digital Marketing Windows Android Root Social Media games, ETC. Best of luck
The post 4 Ways To Remove Malware From Mac Using MalwareBytes 2023 appeared first on Technadvice.
Comments
Post a Comment