3 Ways To Remote Android from PC Laptop Windows – Did you know that there is a way to remotely / control your Android cellphone only via a PC or laptop? In this way, you can control your Android phone from a PC remotely or from anywhere.
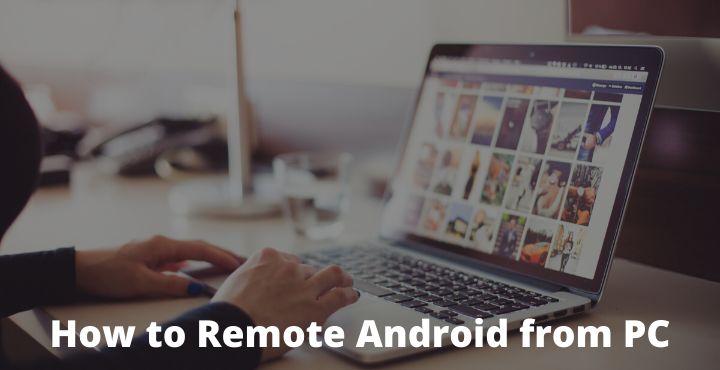
How To Remote Android from PC Laptop Windows 10 [2023]
If you use a desktop device such as a PC or laptop computer more often, all your activities will be easier. The reason is to do activities on an Android phone, you can access it via a PC or laptop.
Read more:
- How To Turn Off Windows 10 Auto Updates
- How To Activate Office 2016 Permanently
- How to Activate Windows Defender on Windows 10
- Types of Linux Operating Systems and Its Strengths
When your PC is connected to an Android cellphone, you can reply to chats like WhatsApp, Line, Telegram, Instagram, and the like just through your PC.
There are various types of ways to control your Android mobile via PC or laptop. The way it works is also very easy for beginners to understand.
So, you don’t need to worry about having trouble connecting your Android smartphone to your PC or laptop.
Here below are some ways to remotely control your Android cellphone from a PC and Laptop that you can use.
How to Remote Android via TeamViewer Windows 10 PC

TeamViewer is an application or software that functions to control the device remotely. This application is usually used to arrange online meetings, web-based conferences, and file transfers between computers wirelessly.
Follow the steps on how to control an android phone from a computer via TeamViewer below:
- Install TeamViewer for Windows on your PC or laptop.
- Then install the TeamViewer QuickSupport application on Android.
- Open the TeamViewer QuickSupport application on Android.
- Then your TeamViewer ID will appear.
- Open the TeamViewer application on the PC then type the ID of the Android phone.
- Then click the Connect to Partner button.
- Give permission or allow notification of requests.
- Click the Remote Control menu option in the TeamViewer application on the PC.
- Click Allow and check the box then click Accept.
Now you can see the appearance of the Android phone from your PC or laptop. There you can also access or open any application on your Android phone as usual.
How to Control Android Mobile from PC via Mobizen
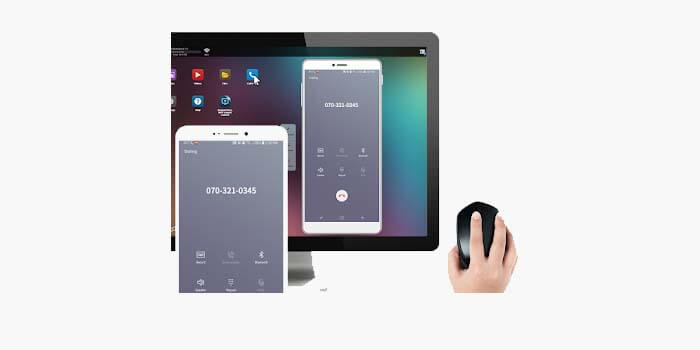
Mobizen is better known as an application that can record activities on Android mobile in the form of videos. However, did you know that this application can also be used to remotely Android phones from PCs and laptops?
Here’s how to remotely Android phone from a laptop / PC via Mobizen:
- First, install the Mobizen Mirroring application on the Android phone.
- Then install the Mobizen for PC application on the computer or laptop.
- Open the Mobizen Mirroring application on Android then log in (register if you don’t have one).
- When logged in, tap the Start Mobizen button.
- Connect your Android phone and computer via a data cable.
- If there is an Allow USB Debugging notification, select OK.
- Open the Mobizen application on the PC then click the Android Remote Control button.
- Login using your account and then click Connect.
- If the start capturing notification appears … then click Start Now.
Now you can control your Android phone from a PC or laptop that is already connected. This application can be used to remotely Android phones from a PC for free.
How to Control Phone from a PC via AirDroid
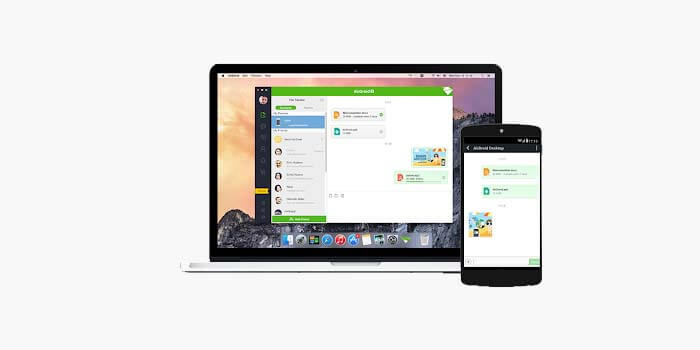
For the remote way of Android phones from PCs and laptops, the latter is using the AirDroid application. This application is perfect if you are a PC user who wants to focus in front of a monitor and doesn’t want to switch to the phone screen.
How to remotely from a PC or laptop using AirDroid:
- Install the AirDroid application for phones via Playstore.
- Then you have to connect your Android mobile and PC to the same wifi network.
- Open the AirDroid application on your Android phone.
- Enter the Connection Tab in the phone AirDroid application.
- Check and copy the IP address listed.
- Then open the browser on your PC.
- Enter the IP address found on AirDroid then visit.
- A request notification will appear in the AirDroid application.
- Tap Accept to agree.
The display of your Android smartphone or tablet will appear on the PC browser you are using. This method is often used by some gamers to play Android mobile games on a PC or laptop screen.
Read more:
- 12 Best PS2 Emulators for Android Smartphones
- Gogo Live Mod Apk Latest Unlimited Coin & VIP Apk
- YouTube Vanced APK Download for Android
Conclusion:
Several ways of remote Android phones from a PC that have been described above can work in all types and brands of Android phones. You can also use a PC, computer, or laptop with Windows or macOS operating systems.
Don’t forget to bookmark and always visit Technadvice.com every day because here you can find the latest technology information such as How-to Guide Tips and Tricks Blogging Digital Marketing Windows Android Root Social Media games, ETC. Best of luck.
The post 3 Ways To Remote Android from PC Laptop Windows 10 [2023] appeared first on Technadvice.
Comments
Post a Comment