4 Ways to find your Computer’s System Specification on PC 2022 – To be able to check the specifications of a PC or laptop, it can actually be done easily. There is even more than one way to view laptop and computer specifications in full, such as display type, storage, RAM, and others.

How to find your Computer’s System Specification on Laptop PC 2022
Although including a very easy job, but quite rarely do people check the specifications of their laptops. As a result, many of them don’t even know how to check the specifications of their own laptop or computer.
- Best 4 Ways to Turn off Windows 10 Auto Updates
- Best 4 Ways to Activate MS Office 2016 Permanently
- How To Fix Windows 10 License Will Expire Soon
- Best Ways To Activate Windows 7 Permanently Offline
Although checking the specifications of the laptop is not a thing to do, but it doesn’t hurt, right? This might be useful for those of you who want to buy a laptop or want to improve the system on your laptop.
In addition, if you already know the specifications of the computer, then you can adjust the specifications required in a game or application so that it can be installed on your laptop or computer easily.
How to check your PC’s full specifications on Windows XP 7, 8,10
Checking the specifications of laptops and computers in Windows is basically the same, so using either Windows XP, Windows 7, Windows 8, or Windows 10 will not be much different.
Quite a lot of choices to find out the specifications of the laptop, you can use the default features of Windows or use additional applications or software.
1. Through the Control Panel
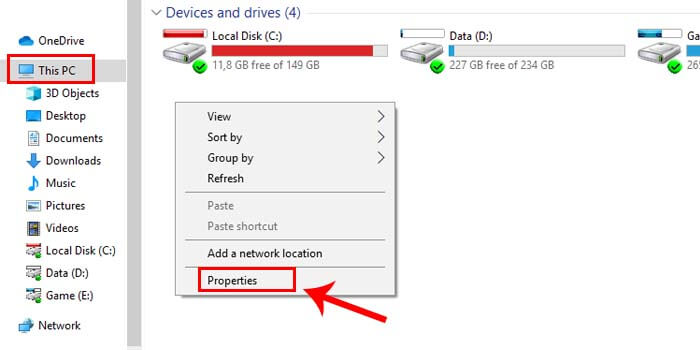
Seeing specifications through the control panel is the easiest and simplest method. You only need to make a few clicks to display the specifications of the laptop or computer you are using.
How to see laptop specifications in the control panel:
- Open Windows Explorer or press Windows + E on the keyboard.
- Enter the This PC or My Computer folder.
- Then right-click> Properties.
- Then basic information will appear from your PC or laptop.
The information provided is the Windows edition, Windows type, processor, RAM, system type, computer name, and many others. Computer’s System Specification
2. DirectX or DXdiag
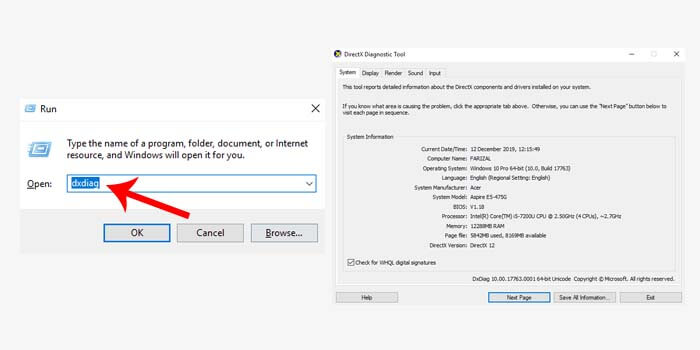
DirectX is a Windows default tool that is intended to display hardware specifications, test software, to see the drivers used for sound and video on a computer or laptop.
How to see Windows laptop specs via dxdiag:
- Run the Run feature or press Windows + R on the keyboard.
- Type dxdiag then press Enter.
- Wait a few seconds for the DirectX window to open.
- DirectX will display information related to your PC’s specifications.
You can move to the system tab menu, display, rendering, sound, or input to find out the full specifications.
3. How to Check Laptop Specifications from CMD
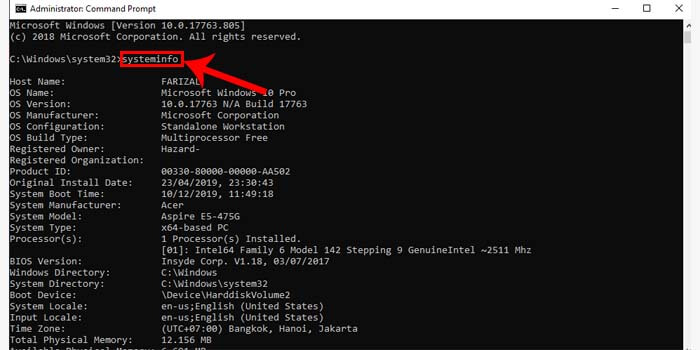
Command Prompt or which we often briefly with CDM apparently can also be used to view laptop and computer specifications in full. CMD itself is a default utility for the Windows operating system, so you don’t need to install any additional applications.
How to see laptop specifications in CMD:
- Open the Start menu and then type Command Prompt in the search.
- Run CMD using Run as Administrator.
- Type system info in the command prompt window.
- Then press the Enter key on the keyboard.
- Wait for the system information request process to finish.
The process only takes a few seconds. After that, you can already find out what are the full specifications of your laptop and computer in the CMD window.
4. CPU-Z
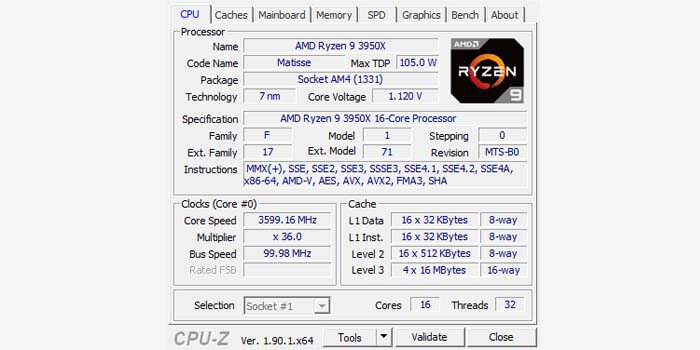
If the previous method only uses the default features of Windows, then this next method is to use a third-party application. CPU-Z is one application that is powerful enough to check PC and laptop specifications.
Here’s how to check laptop specifications using CPU-Z:
- Download the CPU-Z application through the official website.
- Then install it on your PC or laptop.
- After it is installed, open the CPU-Z application.
- Now you can see the specifications of the laptop you are using.
The CPU-Z application can provide detailed information such as processor name, core speed, mainboard, ram slot, and many others. You only need to move the menu tab on CPU-Z according to the information you want.
Read more:
- How to Install Windows Fonts on Ubuntu
- Best 4 Ways to Turn off Windows 10 Auto Updates
- Download Instagram on PC Windows 10, 8, 7 [Easy Steps]
Conclusion:
So, friends, that’s the above 4 Ways to you find your Computer’s System Specification of a computer or laptop that you can try to check the system spec in Windows completely. Knowing this information, you can now adjust game or application specifications more easily before installing it on your laptop.
Don’t forget to bookmark and always visit every day Technadvice.com because here you can find the latest Technology information such as How-to Guide Tips and Tricks Blogging Digital Marketing Windows Android Root Social Media games, ETC. Best of luck.
The post 4 Ways to find your Computer’s System Specification on PC 2022 appeared first on Technadvice.
Comments
Post a Comment